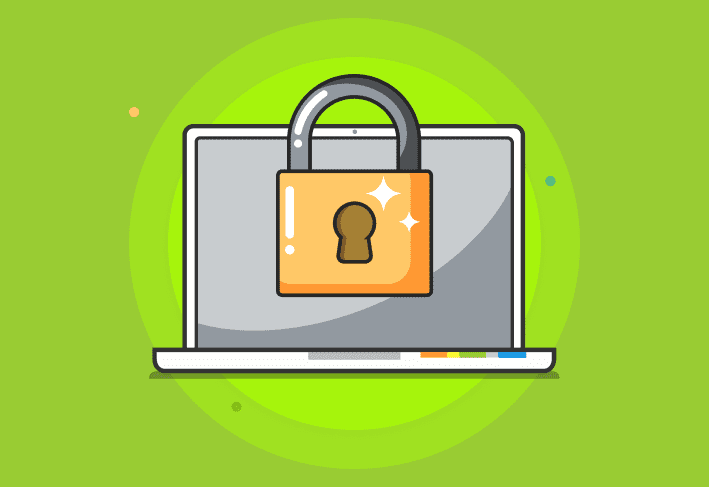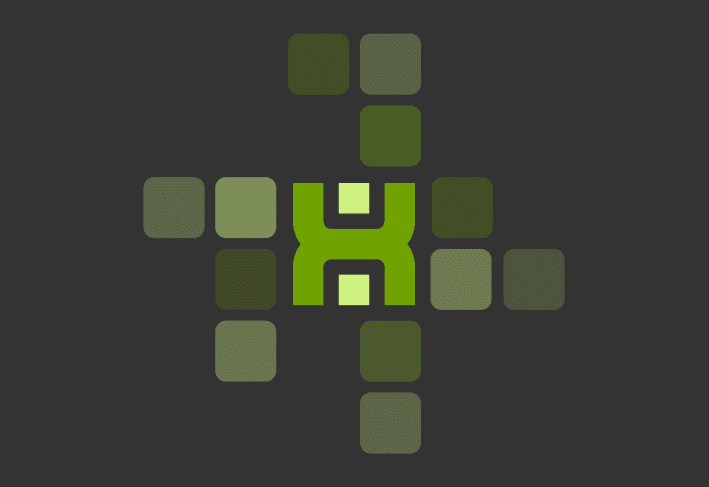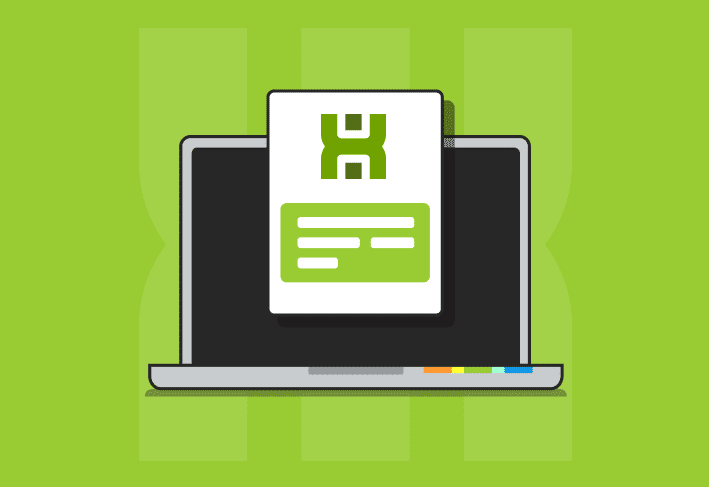If you’re interested in how the pre-built package from the Package Library for OpenOffice works and how to make customizations to the package, or need to create a package to silently install OpenOffice yourself, watch the video below and read on.
Loading...
Creating Your Silent Installation
Download Apache OpenOffice and run the EXE only up until where OpenOffice prompts you to unpack the file. Cancel out of the installer once it completes the unpacking. You can potentially use the EXE for a silent installation, it will make your life easier to unpack these files and use the MSI to create your silent installation.
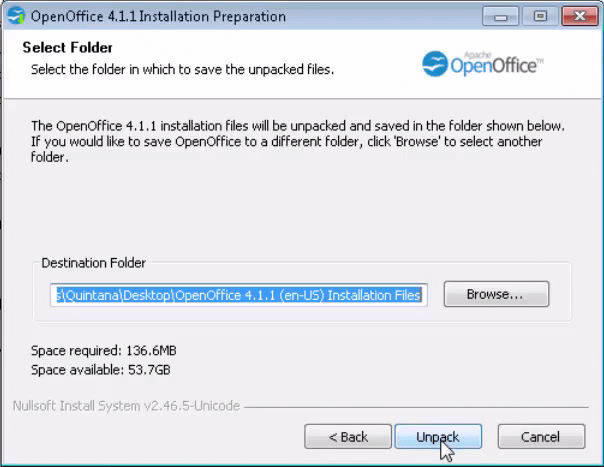
In PDQ Deploy create a new package and in the install step add your MSI file (openoffice411.msi) and check Include Entire Directory. Since you need the entire directory to install…DO NOT move your MSI. Or if you do (for whatever reason) be sure to click Add Files and add in the other installation files. (You can do all of this with the free version.)
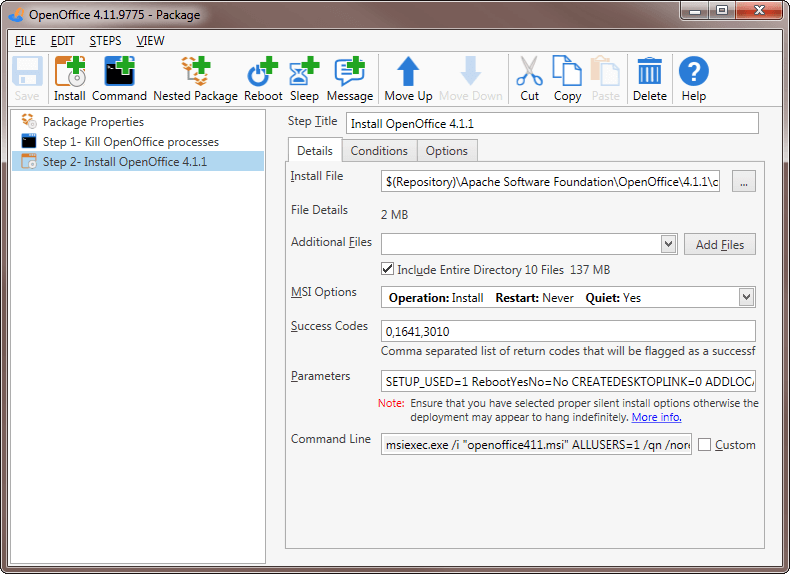
Parameters
A good silent installation almost always needs additional parameters. In the parameters field, here is what we include in our silent installation of OpenOffice.
SETUP_USED=1 RebootYesNo=No CREATEDESKTOPLINK=0 ADDLOCAL=ALL REMOVE=gm_o_Quickstart,gm_o_OnlineupdateLet’s breakdown these parameters:
SETUP_USED=1 This parameter, in short, fools the install into thinking it is using the EXE. Without this parameter, your install is sure to fail.
RebootYesNo=No Self-explanatory, this stops a computer from rebooting.
CREATEDESKTOPLINK=0 If you want a desktop shortcut added during installation you would have a 1 here instead.
ADDLOCAL=ALL This indicates that you want to install all of OpenOffice features.
REMOVE=gm_o_Quickstart,gm_o_Onlineupdate This indicates what you don’t want installed, which here we’ve set to not install quickstart and to not do an online (automatic) update.
A Word of Caution…
1. You may want to create an additional command step in your package to kill any running OpenOffice processes to prevent failures. Create a command step and put in the following:
%SYSTEMROOM%\System32\taskkill.exe /f /im soffice.exe /im soffice.bin2. Do not install OpenOffice on a machine that has LibreOffice installed. Because these programs are built off the same open source Office files they will conflict, and in short if you install these on the same machine you’ll end up with the software version of inbreeding…neither OpenOffice or LibreOffice will run correctly.