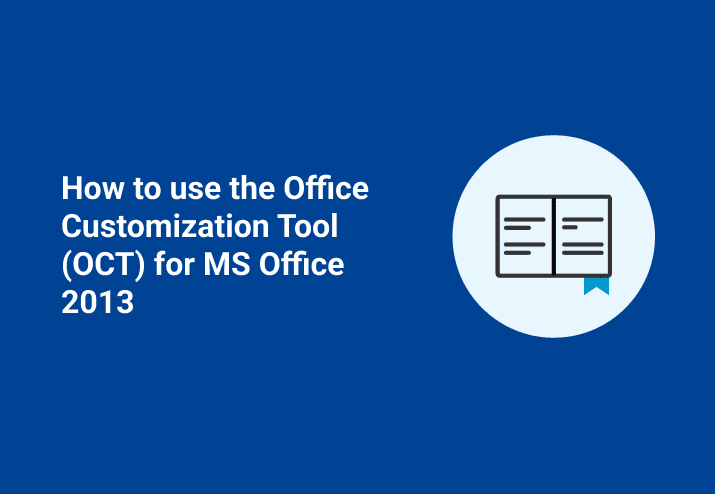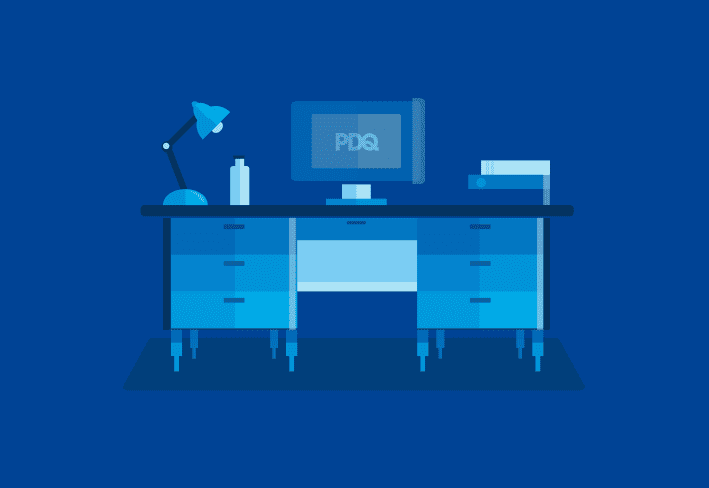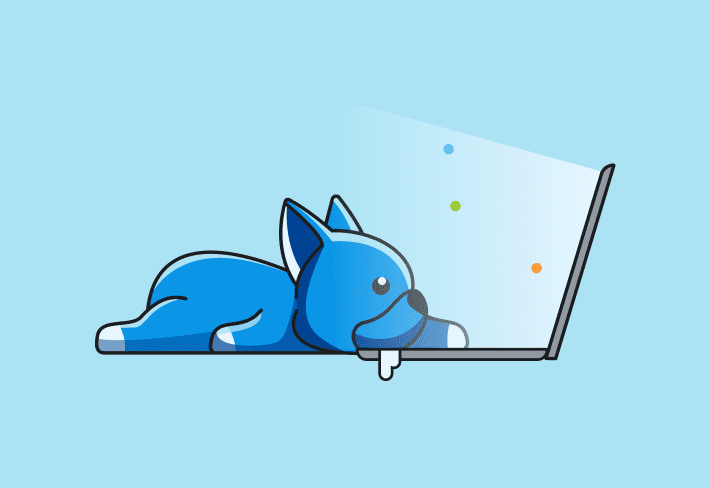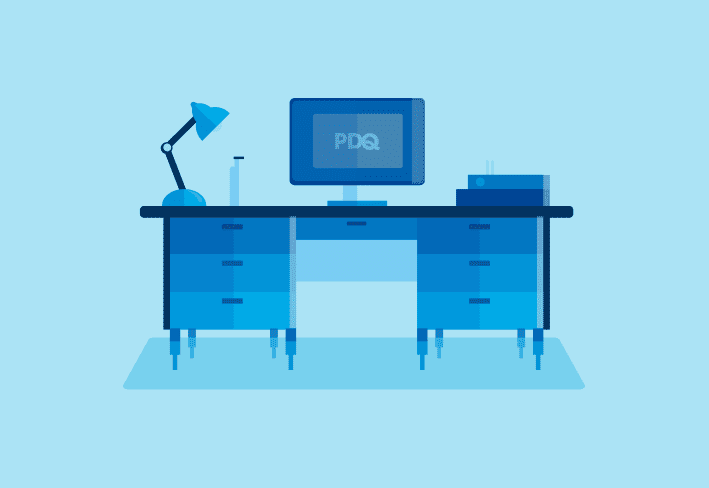Introducing the Office 2013 OCT
To customize or install Microsoft Office 2013 silently you will want to use the Office Customization Tool (OCT).
The OCT comes with the volume and MSDN versions of Office. A quick test to see if your media will support the OCT is to verify the existence of the admin folder, which should sit at the same level as your setup.exe. If there isn't an admin folder, you will not be able to launch the OCT.
NOTE: The retail versions of Office do not support the OCT.
Launching the OCT
To start the OCT simply run the setup.exe with the argument
/admin
Modifying Your Office Installation
The OCT will open. While there are a lot of options that you can tweak, we're going to focus on just a few common changes.
Install location and organization name
This section allows you brand your Office installation to your corporate identity. The name that you add in the "Organization name" will appear as the Organization in each new document that your users create. (They can change if they wish).
Licensing and user interface - IMPORTANT
If you use KMS, no change is necessary for this first step. Otherwise enter your volume license key.
Here is the most important change that you can make. Telling the installation to proceed silently.
Check the "I accept the terms in the License Agreement" checkbox.
Change the display level from "Full - default" to "None".
Check the "Suppress modal" and "No cancel" checkboxes.
Remove previous installations
By default Office wants to remove previous versions of Office. This is usually not a problem. If however you wanted to keep certain versions, like Outlook 2010, for example, this is where you would make that change.
Modify Setup properties
OK - this one has bitten a few of our users. Office likes to initiate a reboot following an install. IN OUR EXPERIENCE it is best to do a reboot following an office install, however we prefer to control the reboot ourselves. Therefore we suggest putting a reboot property value in this section.
Click Add.
Enter the Name of the property: SETUP_REBOOT
Enter the value: Never
Click OK.
NOTE: Some users have stated that not doing a reboot after the installation has caused a BSOD. Not good. We strongly recommend doing a reboot.
Set feature installation states
This will be a familiar interface if you've ever performed manual office installations. Simply select which features you want (or don't want) installed.
Save your MSP. Be sure that the file you create is saved in the same directory as your setup.exe.
You are now ready to deploy.
Your install media and the MSP file can be run from a network share, or you can use the media with a deployment tool.
Video: Office 2013 Step-by-step
Loading...