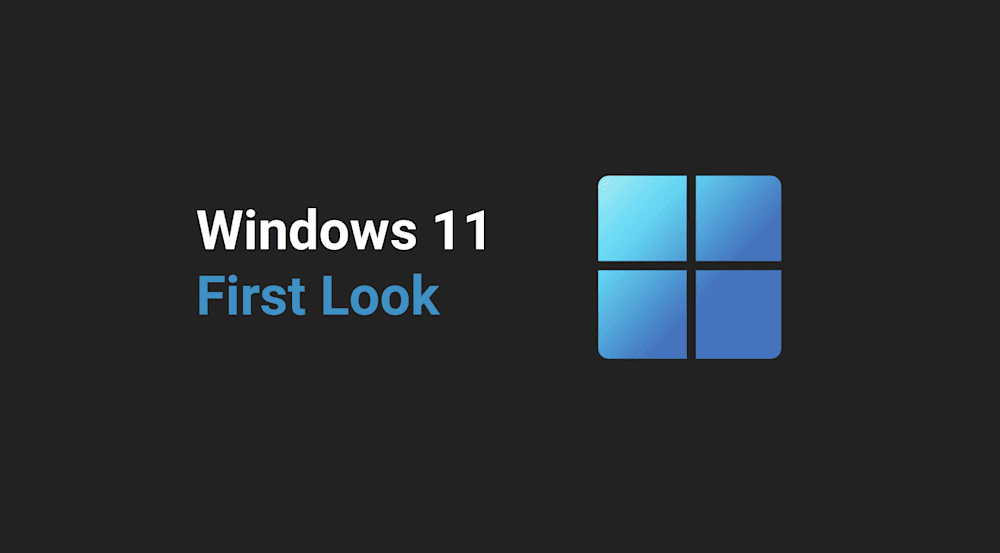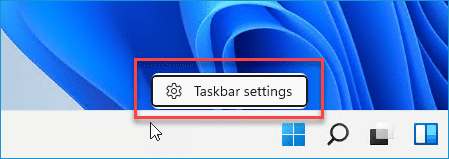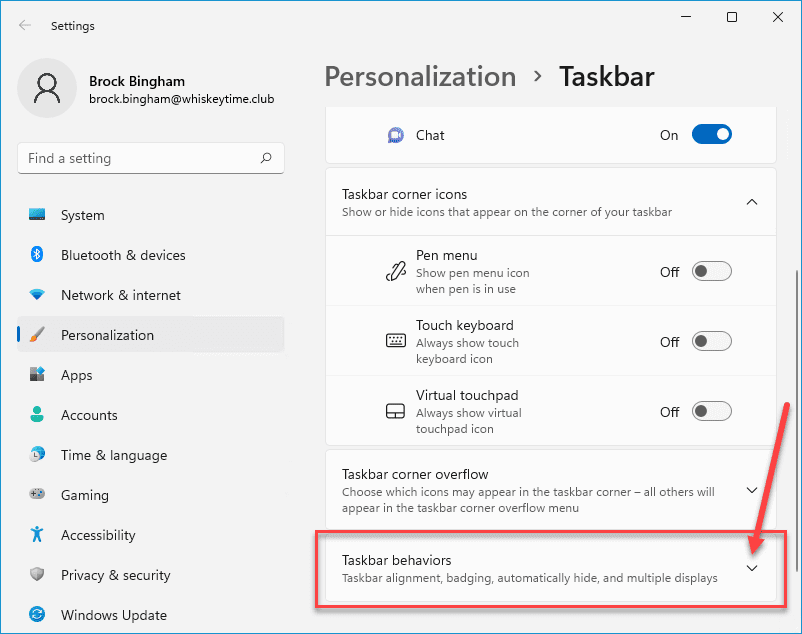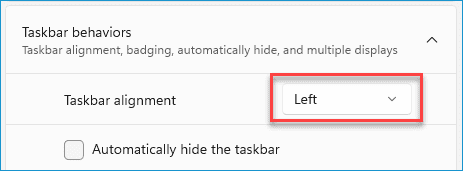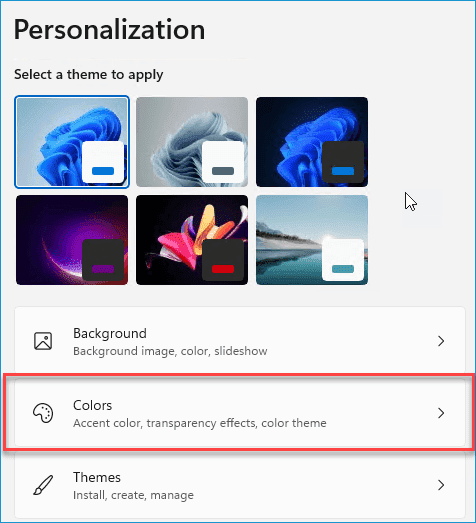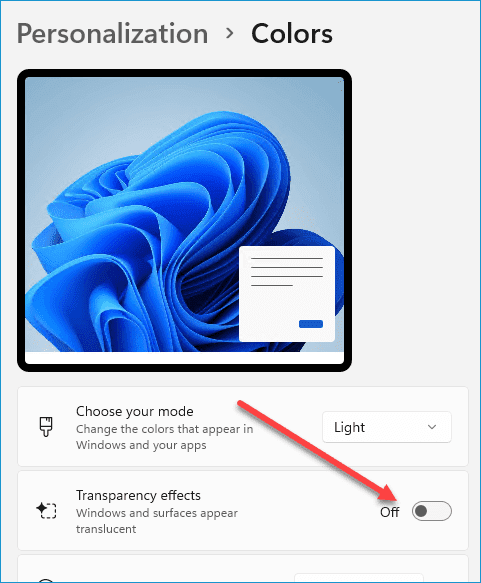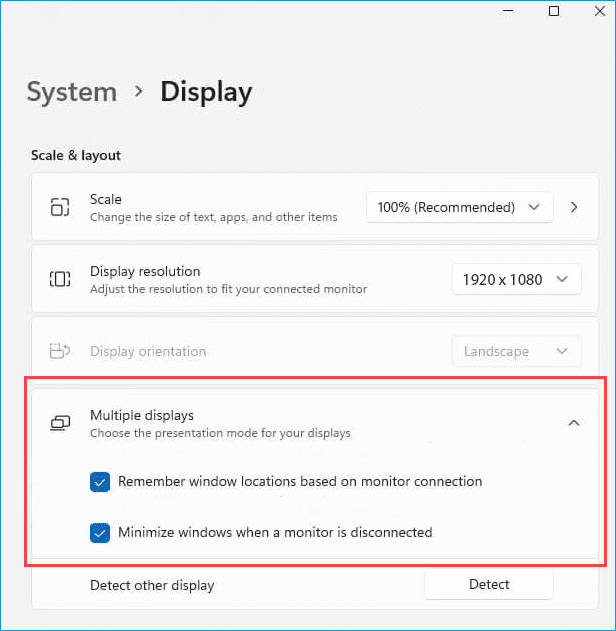If you missed it, Microsoft recently held a very Apple-esque event where it announced its newest operating system, Windows 11. That's right, after years of semi-annual feature updates and weird versioning numbers that most people probably didn't understand, Microsoft is finally prepared to give us Windows 11, and all it took was centering the taskbar. Alright, maybe there's more to it than just centering the taskbar, but that's what it's quickly becoming known for. While there are many, many more things to talk about with Windows 11, the one question on every sysadmins mind is whether or not Microsoft will break the curse with Windows 11.
"What curse?" you ask. You know, the one where every other version of Windows that gets released is awful, or maybe just suboptimal is a nicer way of saying it. Windows XP, good. Windows Vista, bad. Windows 7, good. Windows 8, bad. Windows 10, good. Windows 11, TBD? If the trend continues, Windows 11 is slated to be an inferior OS. However, early impressions suggest that Windows 11 may finally put an end to Microsoft's cursed release model.
While it's too early to tell if Windows 11 will be dubbed the curse breaker or not, there are a lot of new features and UI designs that we need to talk about. Yes, more than just the centered taskbar. So grab your beverage of choice and your scuba gear because we're taking a deep dive into Windows 11.
Windows 11 Release Date
It's getting difficult for large companies to keep their products a secret before officially announcing them. In most cases, pretty substantial leaks and rumors start circulating prior to the unveiling event. In Microsoft's case, an early build of Windows 11 was leaked online on June 15th for all the world to download and try out before Microsoft could officially unveil it on June 24th. Oops.
While it's pretty easy for just about anyone to get their hands on a copy of Windows 11, if you don't want to go through the hassle of leaked ISOs and Microsoft's Insiders program, you won't have to wait long. Windows 11 will officially release on October 5, 2021. It's important to note that this is when the free upgrade to Windows 11 will "start" to become available. According to Microsoft, this is how the Windows 11 rollout will work.
"The free upgrade to Windows 11 starts on October 5 and will be phased and measured with a focus on quality. Following the tremendous learnings from Windows 10, we want to make sure we’re providing you with the best possible experience. That means new eligible devices will be offered the upgrade first. The upgrade will then roll out over time to in-market devices based on intelligence models that consider hardware eligibility, reliability metrics, age of device and other factors that impact the upgrade experience. We expect all eligible devices to be offered the free upgrade to Windows 11 by mid-2022. If you have a Windows 10 PC that’s eligible for the upgrade, Windows Update will let you know when it’s available. You can also check to see if Windows 11 is ready for your device by going to Settings > Windows Update and select Check for updates."
Well, that certainly clears things up (said very sarcastically). According to Microsoft, it could be a while before you actually receive the Windows 11 upgrade, depending on your device. If you can't wait that long for a centered taskbar, then your best bet will be to get your hands on an ISO and upgrade yourself. Or block the Windows 11 upgrade now if you're so inclined.
Windows 11 Minimum System Requirements
Windows 11's minimum system requirements are a bit stricter than previous Windows releases. Some of these requirements are there to ensure proper system performance, though many of these requirements seem geared towards enhanced security, which is probably for the best.
Here are the Windows 11 minimum system requirements that Microsoft has published. Keep in mind that these requirements may change as Microsoft continues testing various hardware.
Processor: 1 gigahertz (GHz)or faster with 2 or more cores on a compatible 64-bit processor or System on a Chip (SoC)
RAM: 4 gigabyte (GB)
Storage: 64 GB or larger storage device
System firmware: UEFI, Secure Boot capable
TPM: Trusted Platform Module (TPM) version 2.0
Graphics card: Compatible with DirectX 12 or later with WDDM 2.0 driver
Display: High definition (720p) display that is greater than 9" diagonally, 8 bits per color channel
Microsoft has also published several lists of processors that will be supported by Windows 11. These lists are pretty restrictive, even excluding some processors that are only four years old. Again, Microsoft may alter these requirements in the future, so keep an eye out for changes.
Many users may find these requirements too restrictive, which seems reasonable. However, this is how progress is made. Supporting legacy devices means supporting hardware with possible security flaws. With cyberattacks more rampant than ever, Microsoft is responsible for keeping users and organizations safe on their platforms. As threats change and become more advanced, our equipment has to evolve to be more secure.
If you're curious if your devices meet the TPM requirements, check out our blog, where we cover this topic in depth.
Changes To Windows Updates
Here's a win for all my fellow sysadmins out there. Microsoft is moving away from semi-annual feature updates in Windows 11. Instead, Windows 11 will receive only one yearly feature update. As for version support, Home and Pro editions will receive 24 months of support, while Enterprise and Education editions will receive 36 months of support.
Huzzah!
If you were worried that Windows 11 would make changes to the Patch Tuesday we all know and love, worry not. Cumulative updates and patches will continue to be delivered as normal. What will be changing, according to Microsoft, is that updates will be 40% smaller and happen in the background. If you've been fortunate enough to stare at an update screen for over an hour, you know that these are pretty bold claims. Time will tell if Microsoft can meet these lofty goals.
Centered Taskbar
Alright, it's time to actually dive into Windows 11 and highlight some of the changes. First up, the taskbar.
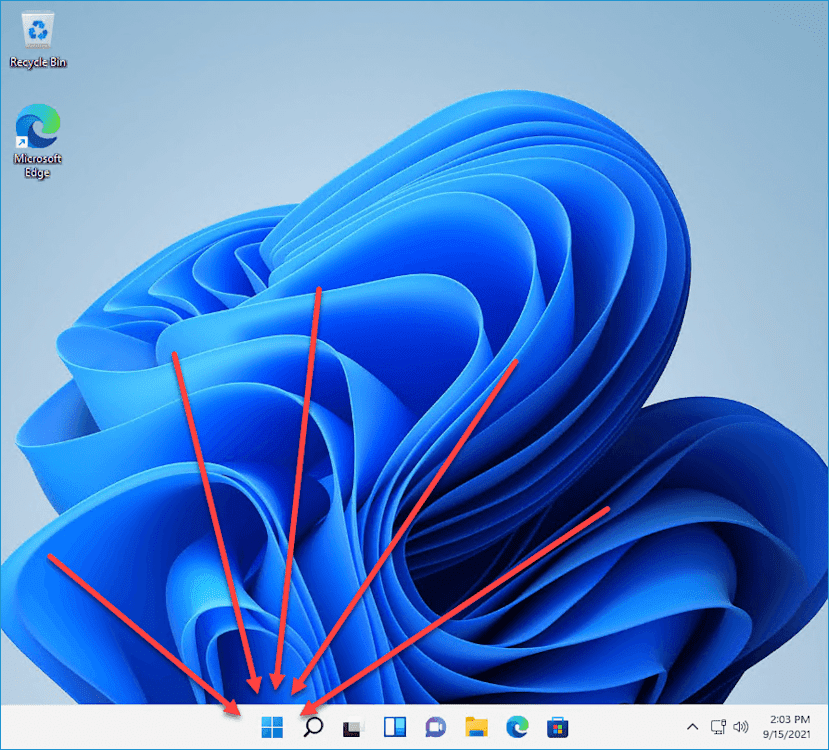
As mentioned earlier, Windows 11 is quickly becoming known as the version that finally altered the taskbar. To some, this may not seem like a huge deal. To others, this is pure witchcraft.
The Start button has been reliably located at the bottom left of the Windows UI since the dawn of time, or at least Windows 95. To put this into perspective, the Start button has called the bottom left of the screen home longer than many readers of this article have been alive. So when Windows decides to finally make a change, it's kind of a big deal. Sure, people could move the taskbar to the sides or top of the screen, but we don't acknowledge those people.
Before you go grabbing your pitchforks, be assured that moving the taskbar back to its original location is quite simple.
Right-click in an
empty space on the taskbar and click Taskbar Settings.
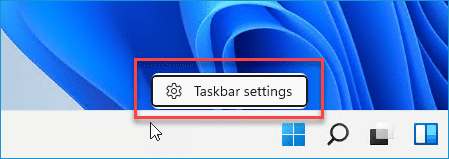
Locate the Taskbar behaviors panel and click the drop-down arrow to expand the panel.
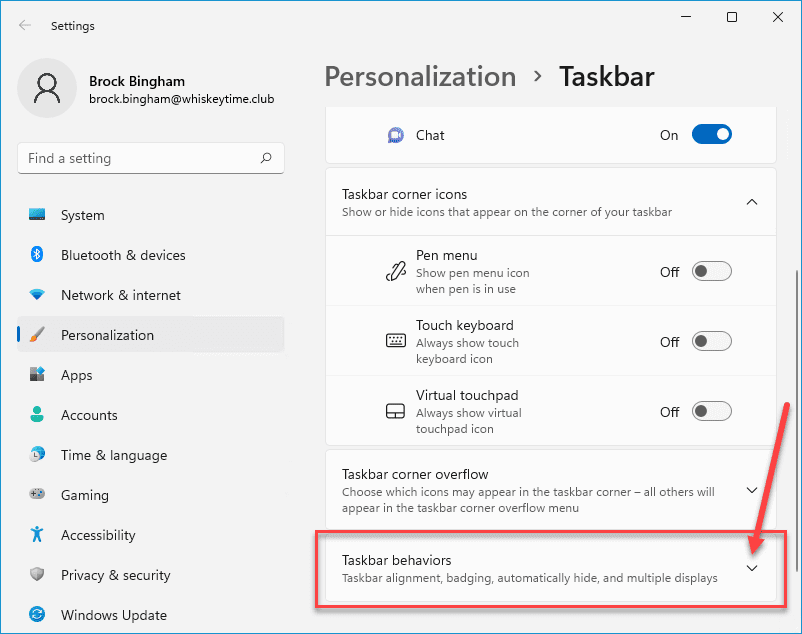
Change Taskbar alignment from Center to Left.
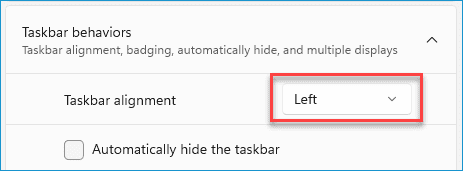
And just like that, you've returned the Start button to its original home. Nobody puts Baby in a corner, but you can put the Start button there.
More Taskbar Changes
If you thought centering the taskbar was the only change Microsoft had in store for the taskbar, guess again.
As of right now, users can't move the taskbar to the sides or top of the screen in Windows 11. As barbaric as those options were (I swear I'm only kidding), removing customizability, especially options that have been around since Windows 95, is not going to be a popular move. If Microsoft doesn't include the option by the time Windows 11 releases, users looking to keep their taskbar mobile will probably need to resort to third-party options that will most likely start popping up in the near future.
The knocks don't stop there. While you can pin pretty much any app to the taskbar, you can't pin files to the taskbar.
In Windows 10, you can drag most files and filetypes to the taskbar to pin them there. When you drag a txt document to the taskbar, it pins the txt editor (Notepad.exe) there.
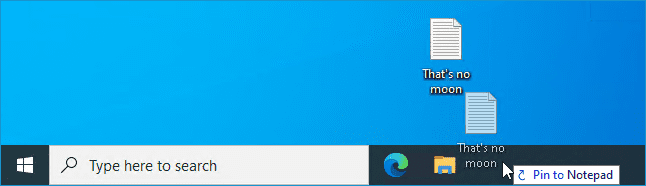
Then, when you right-click on Notepad, you can see and access the pinned file.
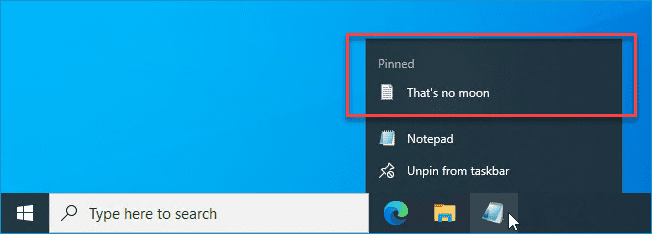
When you try this same maneuver in Window 11, you get denied.
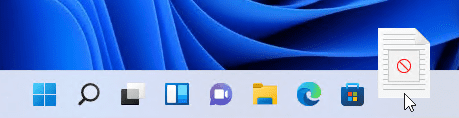
Even if you manually pin Notepad.exe to the taskbar, you can't pin files to it.
Maybe Microsoft has a valid reason for these changes, and maybe they can easily re-enable these features. On the other hand, it could be months or even years before these features are brought back, if at all. Here's hoping they return sooner rather than later.
The New Start Menu
The Start Menu has seen pretty significant changes with Windows 11. By default, you're shown a search bar, pinned apps, an all apps button, recommended files and apps, account settings, and the power button.
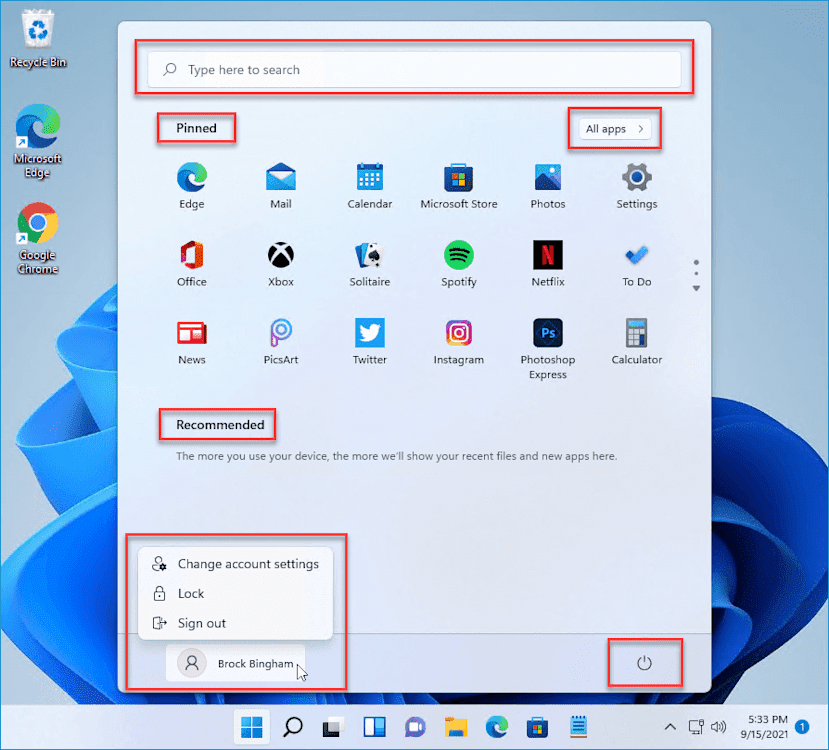
Outside of modifying the registry, I couldn't find an included setting to return the Start Menu to the classic view with All apps being displayed instead of hidden behind the All apps button. Regardless, this start menu is pretty functional. Pinning apps is easy and makes them quickly accessible. If you click on the Start Menu and just start typing, you'll be taken to the Search menu. This transition is very fluid and not nearly as jarring as it may sound. The search results are also very snappy, and launching apps by just typing the first couple of letters of the app's name is really quick and has become my main method of launching apps if they aren't already pinned to the taskbar. Compared to clicking All apps and scrolling through the list of apps, using the search bar is much quicker.
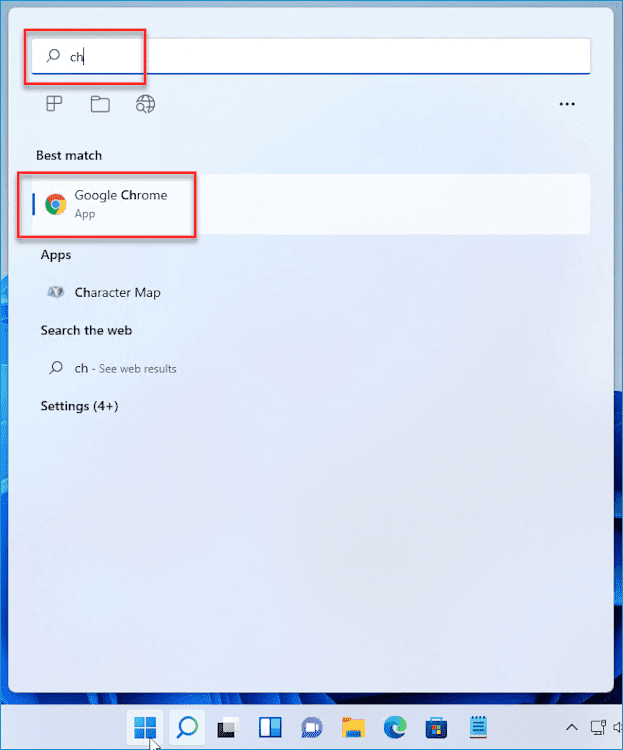
Rounded Corners, Transparency, And New Icons
There's no denying that Windows 11 has had quite the glow up. From the transparent windows to rounded corners, Windows 11 is a beautiful operating system. Even ancient apps that should have been retired years ago are looking pretty fresh with the new rounded corners. Check out the prehistoric phone dialer app.
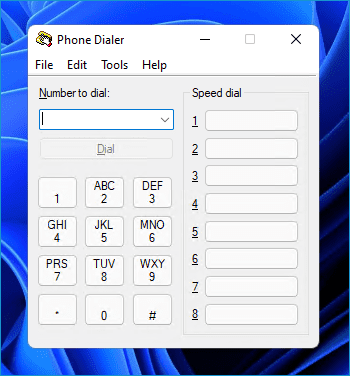
Sure, the icon needs a new coat of paint, and the application itself is probably more of a security risk than anything at this point, but those corners are looking clean.
Transparency has also returned, though the effect is pretty subtle. Here's how to enable transparency.
Right-click on the desktop and click on Personalize.
Click on the Colors panel.
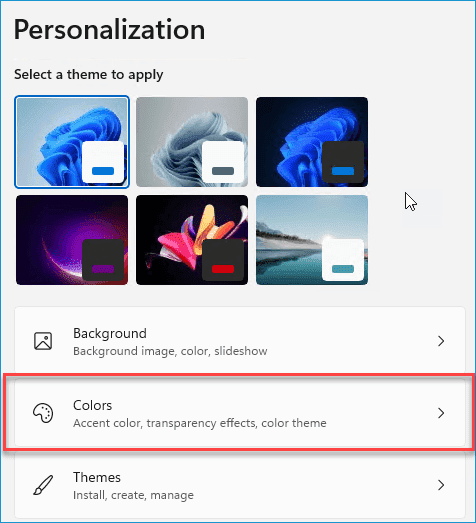
Find the Transparency effects option and turn it on.
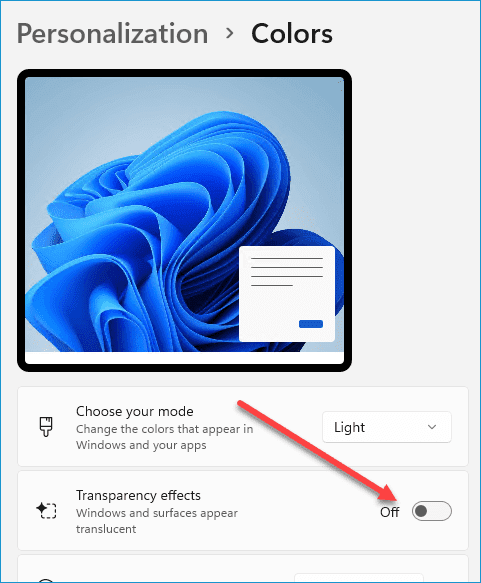
Here's a comparison of the taskbar with and without transparency enabled.


The other changes that will stand out as soon as you start using Windows 11 are the new icons and changes to the ribbon in File Explorer. Let's look at a direct comparison of the File Explorer in Windows 10 and the File Explorer and Windows 11.
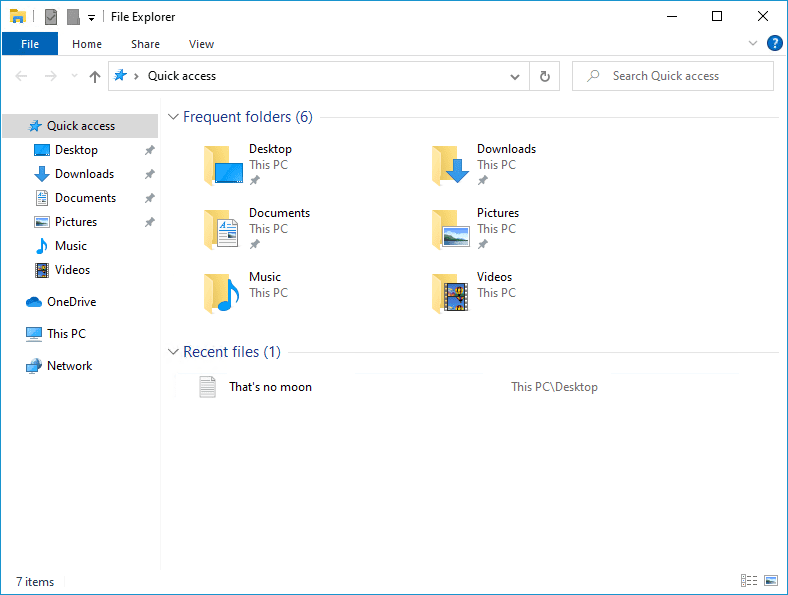
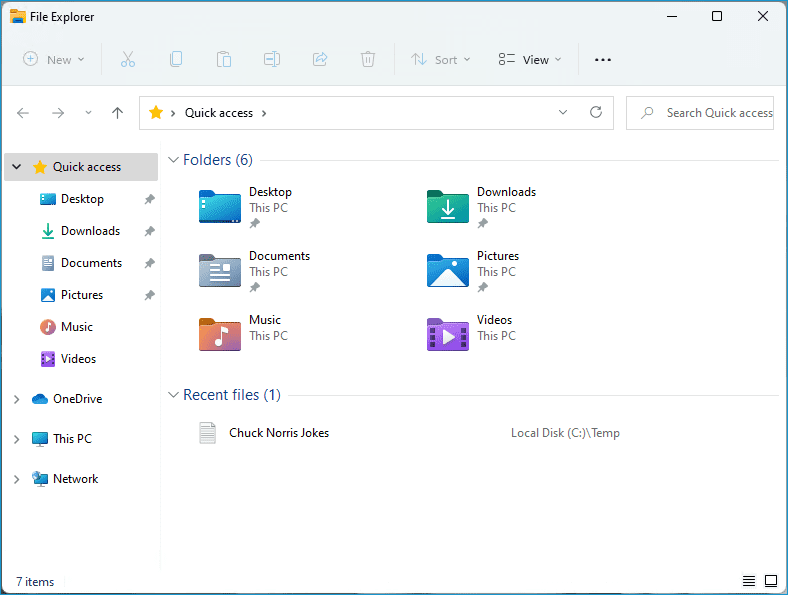
Oooohhh, colors. Yes, the new icon colors are nice, even if a bit random. In fact, once the awe of Windows 11 wears off, you begin to realize that even though the icons are nice, they're a bit generic. They have that same feel as any generic pack of icons you'll find online. Nothing really jumps out and makes these feel unique or Microsoft specific. One exception is the new Notepad icon. Out of all the new icons I've seen in Windows 11, the new Notepad icon is by far my favorite.
Looking at the ribbon in File Explorer, you'll notice quite a few changes. More specifically, you'll notice that the ribbon has been simplified and replaced with more of a standard toolbar. Most of the familiar options are still there. However, some options are hidden under the New menu, which allows you to do things such as create new directories, shortcuts, and files, and the ellipses (...) menu, which provides access to things such as zipping items, copying paths, and opening up the properties menu.
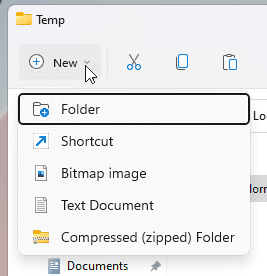
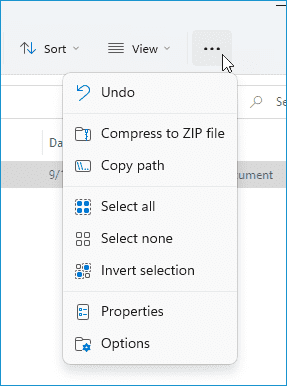
While I find myself quickly getting used to these new changes, there are a couple of drawbacks that should be pointed out.
One drawback is the new context menu. Just as with the ribbon/toolbar, the context menu has seen significant changes. While most of the common options are readily available, some options are hidden in the Show more options menu, which displays the current Windows 10 context menu. Sure, it's just one more click away, but it could become annoying if you need to access this menu frequently.
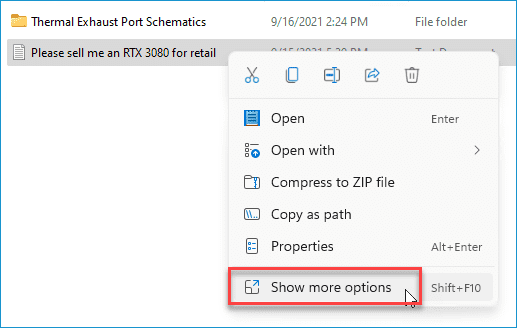
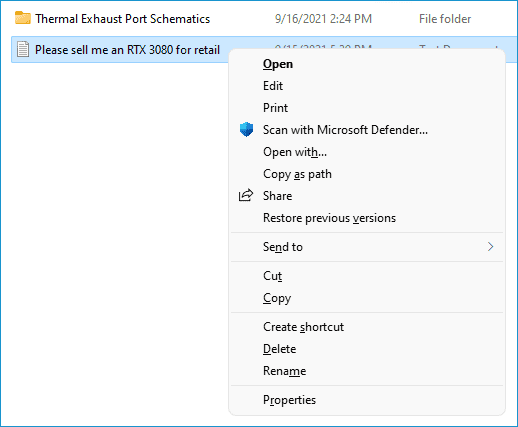
Another drawback with the new context menu is that applications that usually provide additional context menu options only appear in the Show more options menu.
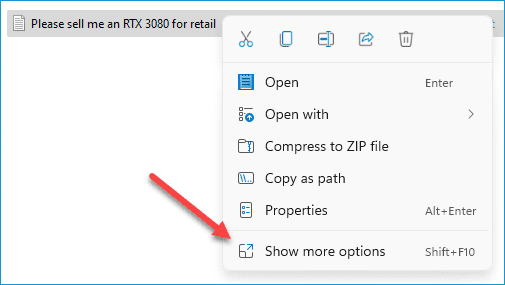
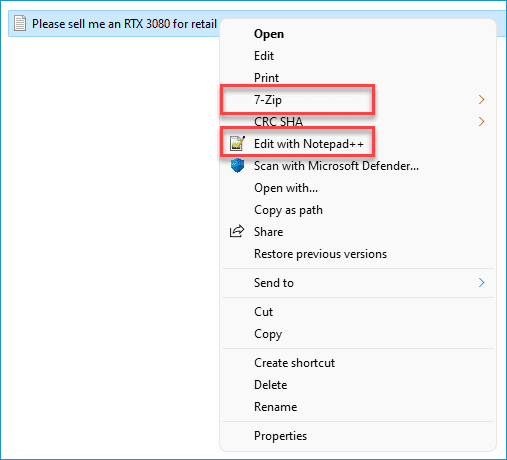
Another potential drawback that we should point out is the way Windows 11 displays directories containing items. Depending on how you had your view configured in Windows 10, it would give you a preview of the files contained in a directory. In Windows 11, all you get is a sliver of pixels indicating that a directory contains something.
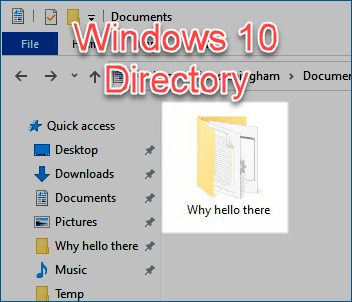
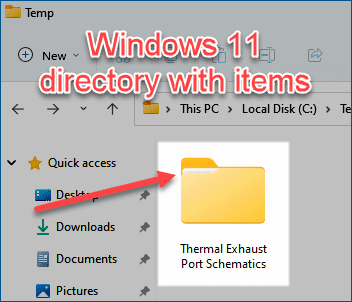
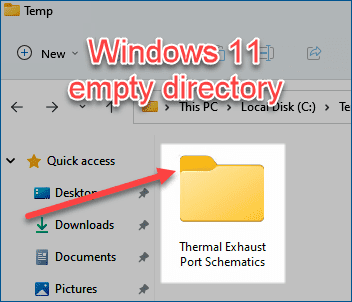
This probably isn't a deal-breaker for anyone, but it seems like a step backward rather than forward.
Revamped Windows Settings
Ever since Windows 8, Microsoft has been trying to transition all of its configuration settings, mostly those found in the Control Panel, to the new Settings menu with varying degrees of success. Some users enjoyed the new Settings menu's more modern approach, which somewhat resembled mobile device menus. Others found it difficult to navigate, though this could largely be attributed to the lack of experience with the new menu. Regardless, whether you liked the new Setting menu or loathed it, the worst part about it was that it only contained some configuration settings, not all.
You would often find yourself still using the Control Panel to access settings that weren't in the new menu system. Other times, you would be redirected to the Control Panel directly from the Settings menu, which could be a jarring experience.
Well, if you're wondering about the Settings menu in Windows 11, I have some good news and some bad news. The good news is that the Settings menu is easier than ever to navigate. The bad news is that you'll still find some settings missing from the Settings menu, though maybe a bit less than Windows 10.
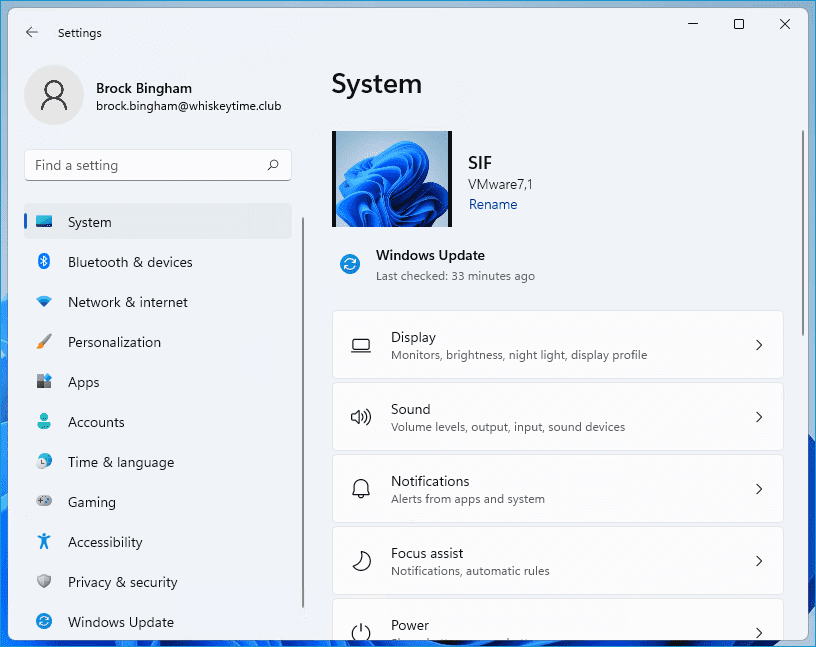
One of the primary changes with the new Settings menu in Windows 11 is the layout. On the left, you'll find the primary settings categories. This list is pretty much always available, which makes switching between categories super quick. If you make the Settings window small enough, you'll see this behavior change, and the primary categories will be accessible through a designated button.
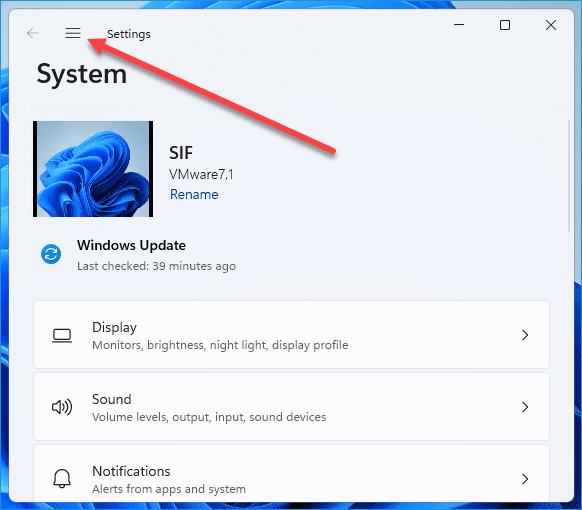
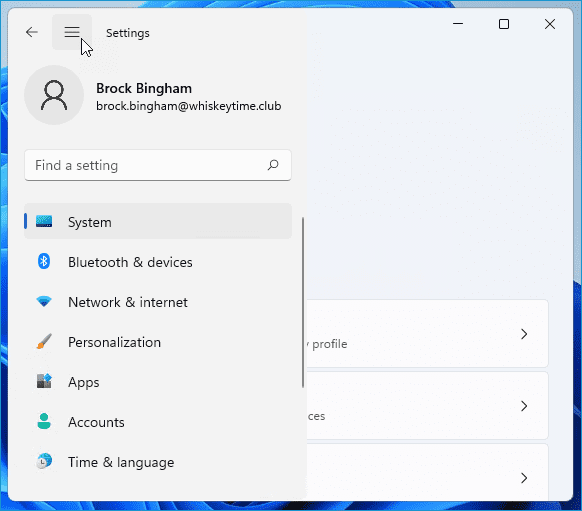
This change alone is pretty significant, but it's not the only change Microsoft made. Now when you click on a settings panel, you'll be given a breadcrumb trail to navigate back to the previous page.
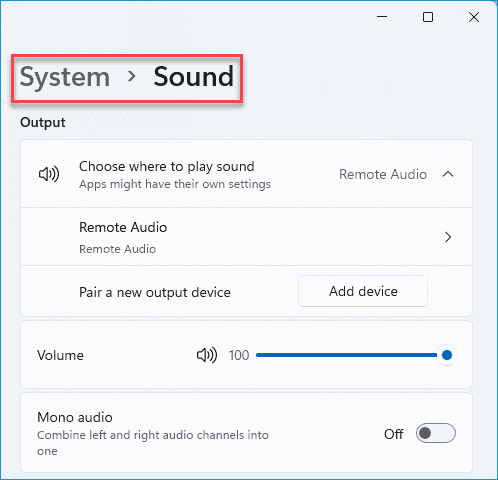
Also, when you encounter a setting that's not available in the settings menu, you'll see a shortcut icon, indicating that you are about to be taken to another window.
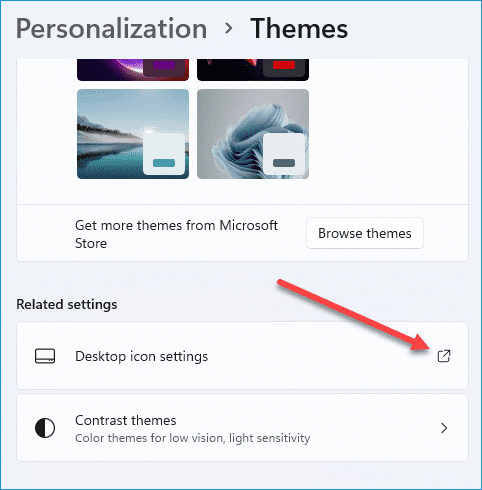
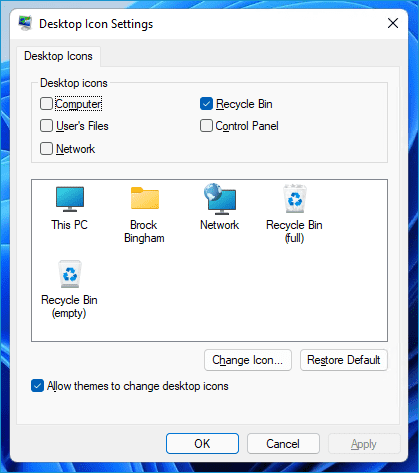
Yes, there are still settings that are unavailable in the Settings menu, though the number of them is shrinking with each feature update, it seems. At least we still get to look at those sweet rounded corners, even when we're forced to use an old XP or Windows 7 style menu.
Windows Management And Snap Layouts
One of the most highly anticipated new features of Windows 11 is Snap Layouts. Technically, snapping windows to a designated layout has been around since Windows 7, but Windows 11 has taken it to a whole new level.
In Windows 7, users could snap windows to the left or right half of the screen by using the Windows + arrow keys or by dragging the window to the left or right side of the screen. You could also drag a window to the top of the screen to maximize it, but since we already had a designated maximize button, this feature probably wasn't used much.
In Windows 10, Microsoft added Snap Assist, which made it easier to choose which windows you wanted to include in the layout. Additionally, Windows 10 allowed users to snap to the corners, letting you divide up a screen into four equal-sized windows.
Windows 11 takes things a step further by providing users with even more layout options and a simple interface to manage everything. To access the new snap layout interface, just hover your mouse over the maximize button of any window.
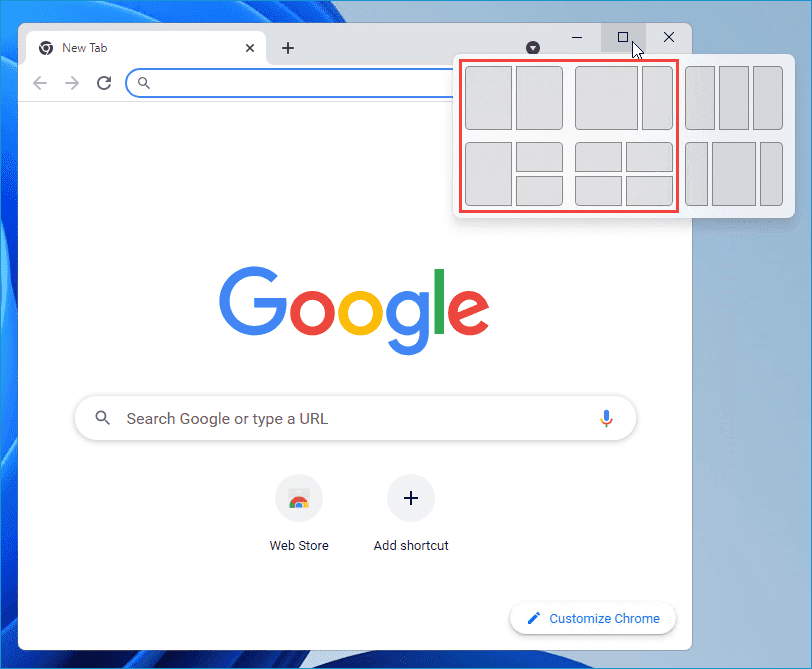
Depending on the size of your screen, you'll be given several different layout options. If you have a smaller screen, you'll have access to the four options highlighted in the image above. If you have a widescreen monitor, you'll have access to all six layout options.
Using the snap layouts is easy. Once you have the layout options displayed, simply click on the option you want. Whichever option you select is where the current window will snap.
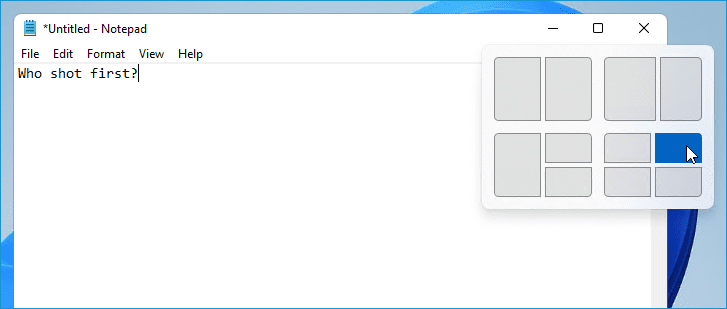
After your first window is snapped in place, you are shown a guide for the remaining snap options.
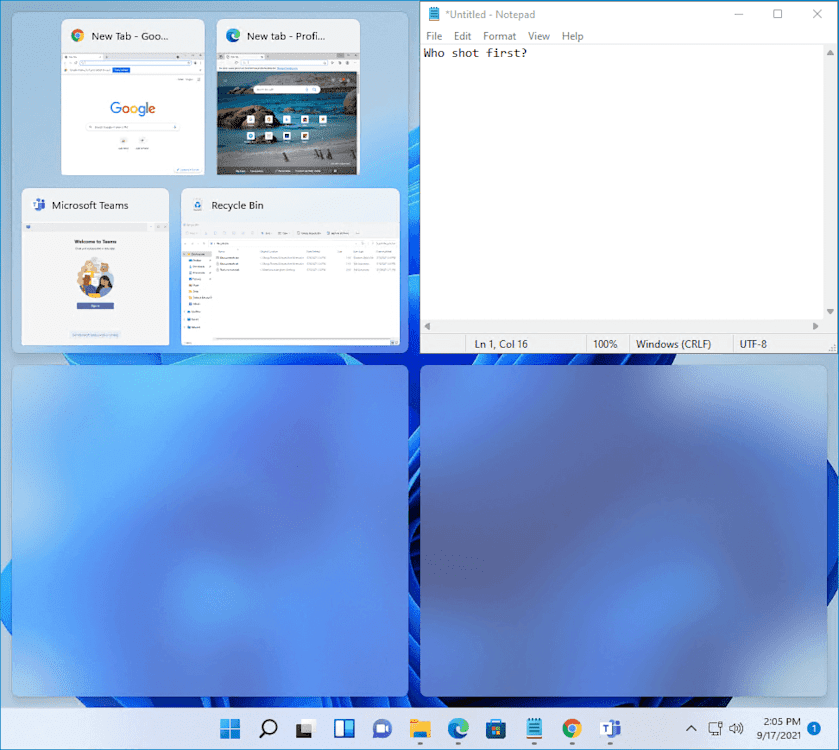
While there have been alternatives on the market for years that provide similar functionality, it's nice to have the utility baked into the operating system.
Remember Window Locations
Before we move on to another topic, there is another window layout feature I need to mention.
Have you ever been in the zone working on your computer when suddenly, one of your monitors disconnects or goes to sleep? Or perhaps you use a laptop and frequently disconnect it from your docking station. If you do, then you know the agony of fixing the layout of your windows after something like this occurs. Well, Microsoft has finally decided to do something about it.
Windows 11 introduces a new setting that will remember the locations of your windows based on your monitor connections. Here's how to enable it.
Right-click on the start button and click on Settings.
Click System.
Click on the Display panel.
Locate the Multiple displays panel in the Scale & layout section.
Select Remember window locations based on monitor connection.
Optional - Select Minimize windows when a monitor is disconnected. This setting will keep those windows from popping up onto your main screen and cluttering it.
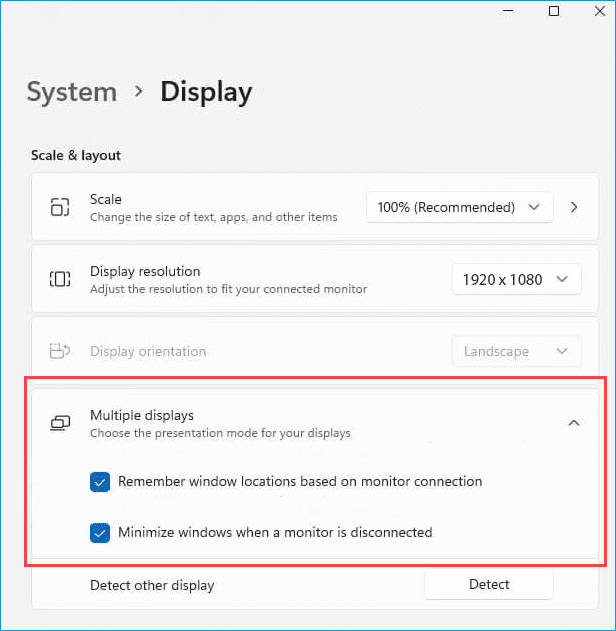
If this is an issue you have to deal with regularly, this will quickly become one of your favorite settings in Windows 11.
Microsoft Teams Baked Into Windows 11
With the pandemic changing much of the way organizations and individuals interact, Microsoft is doing what it can to ensure users stay connected by including Microsoft Teams in Windows 11 (even if you kept uninstalling Teams in Windows 10). Microsoft Teams is a collaboration application, integrating social features such as video calls and chat with application integrations. It's similar to Slack in many ways. Integrating Teams into Windows 11 ensures users can stay connected without the need to install third-party applications.
After installing Windows 11, you'll find the Teams chat icon on the taskbar. I'm working with a fresh install of Windows 11, so if you're upgrading to Windows 11, your mileage may vary.
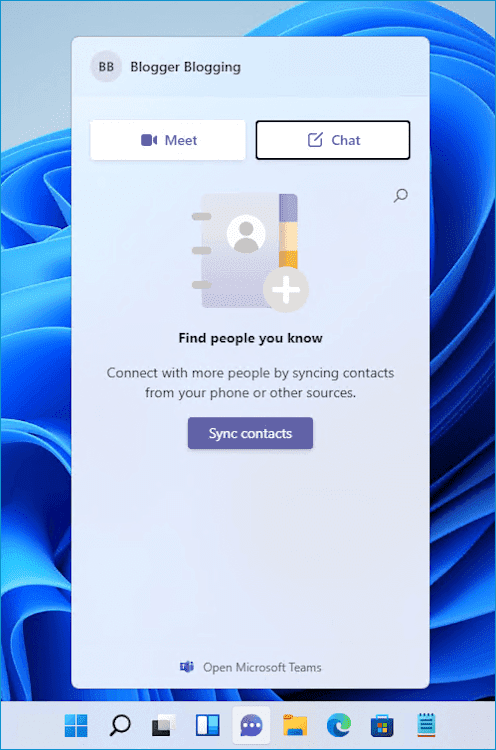
Microsoft Store Redesigned
The Microsoft Store, which originally launched with Windows 8, was Microsoft's response to the Apple and Google app stores. Unfortunately, during that time, Microsoft had forgotten that Windows wasn't a mobile only operating system. As with many aspects of Windows 8, the Microsoft Store didn't live up to expectations. Fast-forward to 2021, and Microsoft is ready to try again.
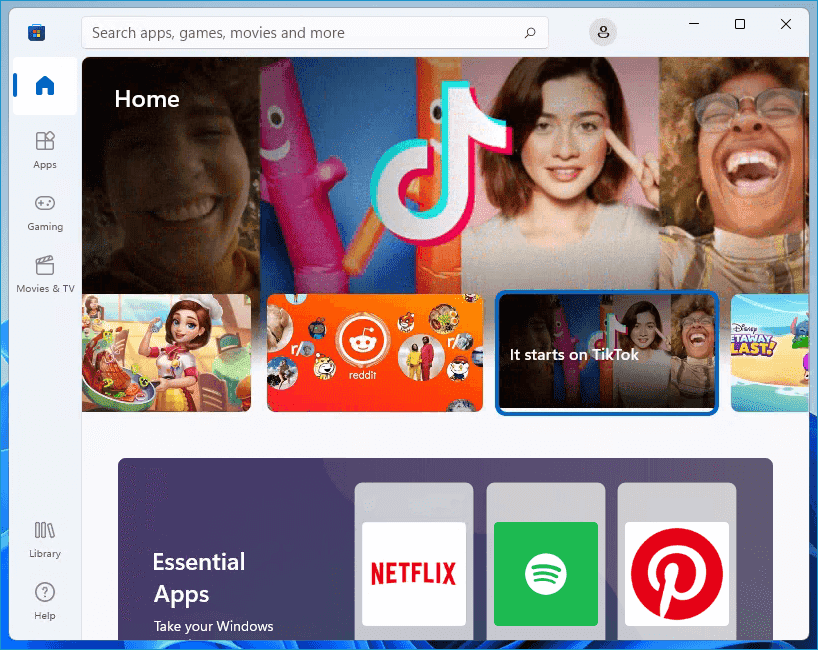
The new Microsoft store is already off to a great start, thanks to its design philosophy. Instead of emulating the closed-off ecosystems of its competitors, Microsoft is taking the opposite approach by trying to be as inclusive as possible.
One way Microsoft is being more inclusive is by allowing Win32 and PWA applications in addition to UWP applications in the Microsoft Store. In so doing, Microsoft is trying to encourage developers to bring the applications users have been using for years to the Microsoft store. *Cough* Notepad++ *cough*.
While it's too early to predict the success of the new Microsoft Store, there's definitely reason to be hopeful.
Android App Support
As if redesigning the Microsoft Store from the ground up wasn't enough, Microsoft also announced that they would be supporting Android apps in the Microsoft Store. This announcement further shows Microsoft's commitment to being inclusive.
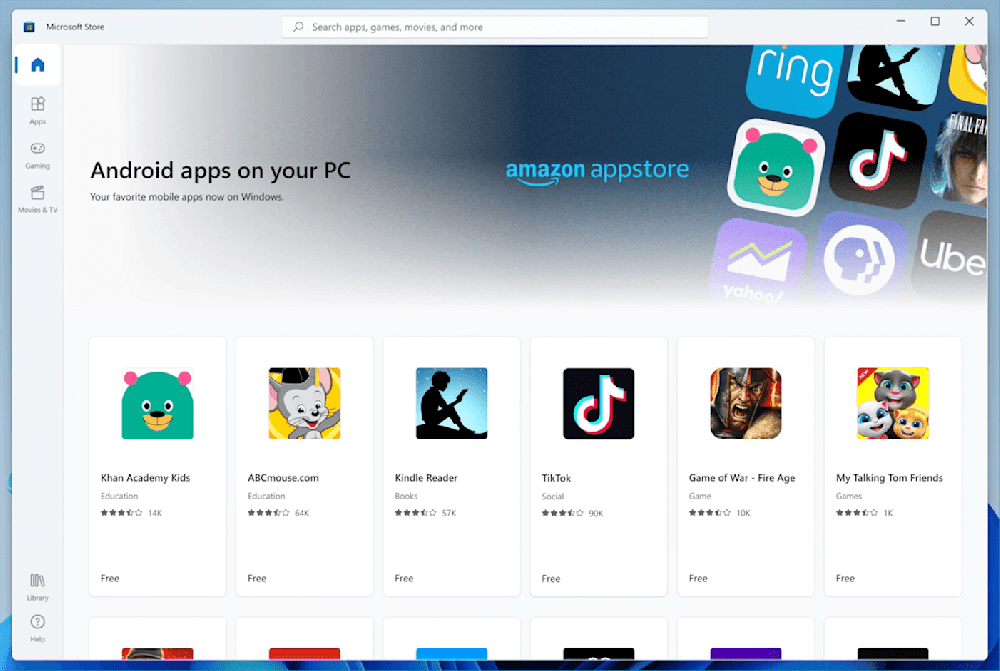
Android apps will have access to much of the same Windows functionality as native Windows applications, including Start and taskbar integration. They'll also take advantage of snap layouts.
Now, before you get too excited, there are a couple of caveats.
First, Android app support won't be available at the launch of Windows 11, and a firm launch date has yet to be announced.
Second, only apps from the Amazon Appstore will be available. While the collection of apps on the Amazon Appstore is pretty significant, it's not a one-for-one copy of the Google Play store. While there hasn't been any word or mention of partnering with other app stores, Microsoft does sound dedicated to playing nice with other tech ecosystems, so who knows what will happen in the future.
Widgets
Earlier this year, Microsoft surprised everyone when a weather widget suddenly showed up on their Windows 10 taskbar.

Technically speaking, it's not just a weather widget. People refer to it as the weather widget for obvious reasons; however, if you hover over it, you'll find news articles, stock alerts, traffic reports, and other interests. Microsoft has carried over this feature into Windows 11, though the implementation has changed.
In Windows 11, you'll no longer find a dedicated weather icon on the taskbar. Instead, you'll find the new Widgets icon.
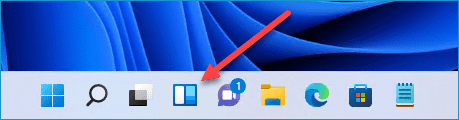
Clicking the Widgets icon will display a page of customizable interests, similar to what is shown when you hover over the weather widget in Windows 10.
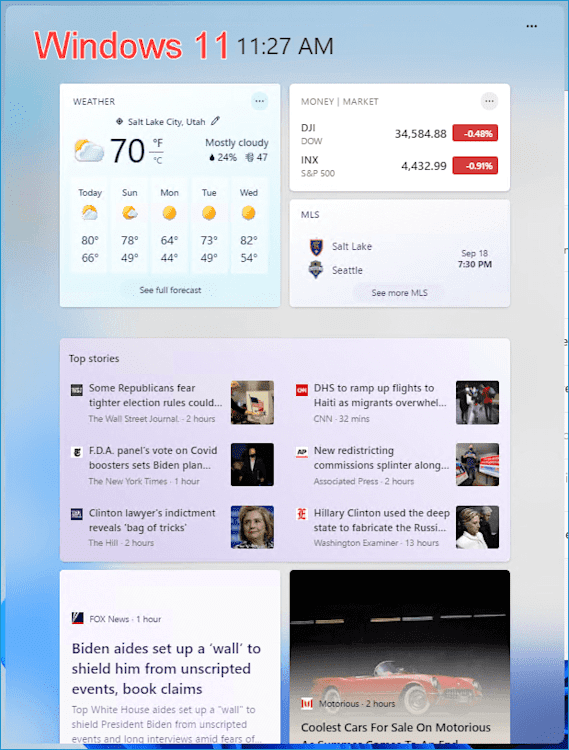
While Microsoft made a pretty big deal about this new widgets panel, it'll be interesting to see how much it's utilized by users who are more accustomed to reaching for their mobile devices for this type of information. While the added functionality is appreciated, being restricted to curated content from Microsoft's services, such as MSN, could be a limiting factor.
HDR And Auto HDR
HDR, which stands for high dynamic range, is a term that's been tossed around for years. If you've looked into purchasing a TV in the last ten years, you're probably very familiar with the term.
HDR is a display standard that indicates support for brighter highlights, darker shadows, and an expanded color gamut. HDR is also known for maintaining details contained in both very bright and very dark scenes.
While HDR has been one of the primary selling points for TV manufacturers for years, support for HDR on computers and monitors is much newer. Monitors with HDR support have only been on the market for a few years now and are more geared towards gamers and professionals. Most consumer or entry-level monitors still don't support HDR. Additionally, Windows 10 struggled to properly implement HDR, often resulting in diminished picture quality. Now, with Windows 11 on the horizon, Microsoft is poised to make HDR a major part of the PC experience.
Before you can take advantage of HDR in Windows 11, you'll need to get your hands on an HDR monitor. While Microsoft has made major strides with their HDR support, they're not magicians. They can't give you HDR if you don't have a monitor capable of displaying it. If you already have an HDR display and your eyes are ready to consume all those extra nits, then all you need to worry about is turning HDR on in the Settings menu. To turn on HDR in the settings menu, go to System > Display > HDR, then enable HDR.
So far, HDR support in Windows 11 seems to be much improved over HDR support in Windows 10. In Windows 10, users often had to juggle enabling HDR when playing HDR-supported games and media and turning it off when they were just using the desktop because HDR would worsen the desktop experience. This issue appears to be resolved in Windows 11, allowing users to leave HDR on at all times without the drawbacks.
The other HDR announcement from Microsoft was their new Auto HDR setting which users can enable on the same settings page as HDR. Auto HDR is a new feature that applies HDR to games that weren't originally developed with HDR support. While I haven't been able to test this feature out personally, early reports indicate that this setting provides a noticeable visual difference in-game. Again, to take advantage of this feature, you'll need an HDR-capable display.
Default App Changes
Time for some disappointing Windows 11 news.
As of right now, Windows 11 makes it much more difficult to change your default application settings. Windows 10 has a Default apps settings page, allowing users to easily change the default applications for a common group of file types.
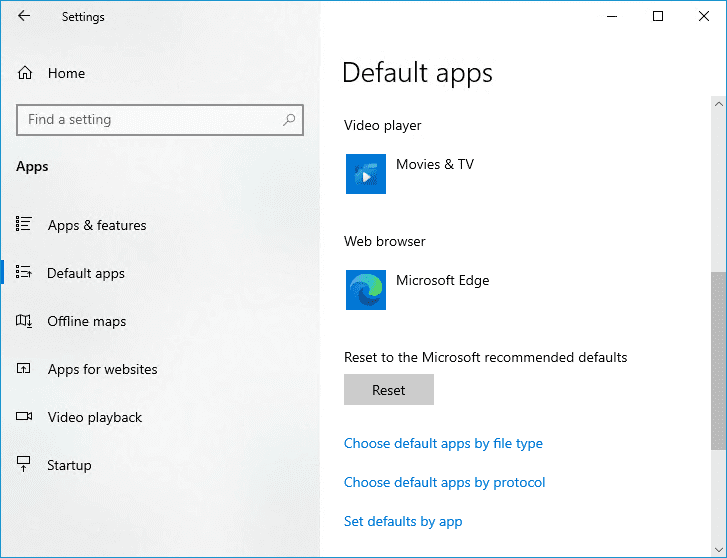
If users want to change their default browser from Microsoft Edge to Google Chrome in Windows 10, they can simply click on the current default (Microsoft Edge) and then choose a new default from a list of available options.
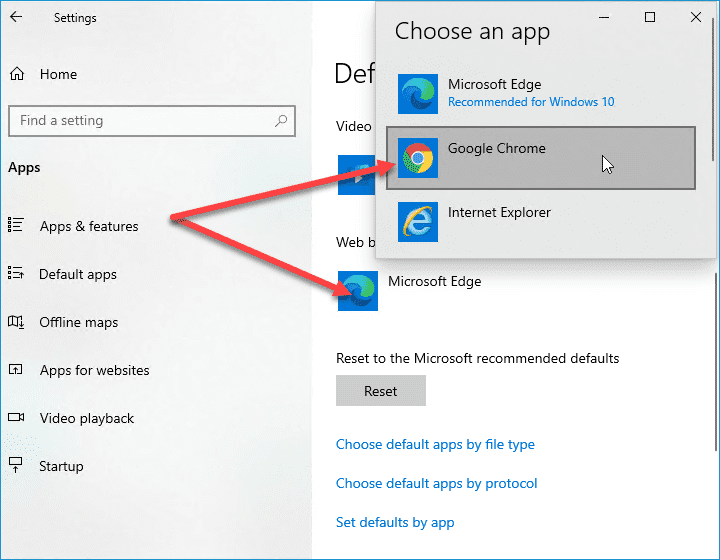
This feature is strangely absent from current builds of Windows 11. Now users have to select the individual file types and assign the default app for each one.
You can check these settings out for yourself by opening the settings panel and clicking on Apps > Default Apps. From here, you can select an application that will then show you the file types you can assign to it. Or, you can click Choose defaults by file type, which will display a list of all file types, which you can then manually assign to a specific application.
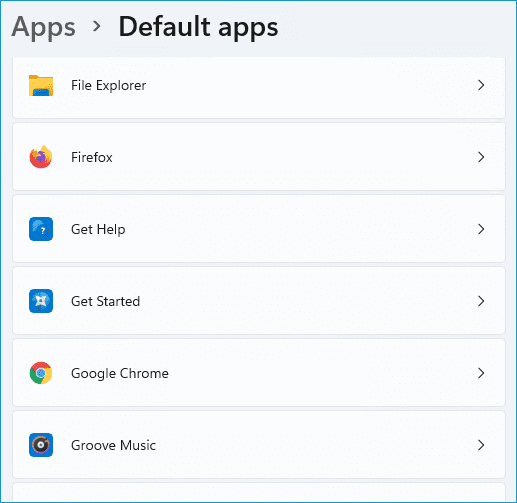
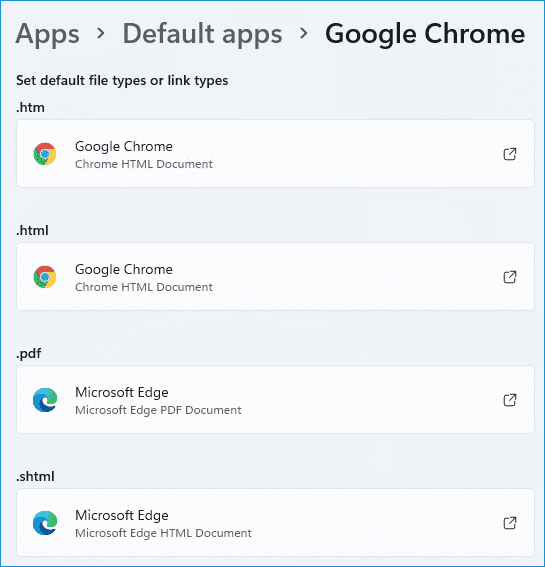
This method of changing default applications is certainly more complicated than the current method in Windows 10. Hopefully, this isn't just a shady tactic from Microsoft to get users to start using Microsoft Edge as their default browser. And hopefully, this feature will be added to Windows 11 by the time it launches on Oct. 5th or shortly thereafter with an update.
Windows Terminal
Let's end on a good note. Windows 11 comes equipped with Windows Terminal!
Windows Terminal is a terminal application that can support any shell or application with a command-line interface, such as PowerShell, Command Prompt, WSL (Windows Subsystem for Linux), and Azure Cloud Shell. It also comes loaded with a slew of awesome features, including a tabbed interface, customizable themes and colors, custom keybindings, and GPU accelerated text rendering. It was announced back in 2019, and the first stable build was released in 2020. However, if users wanted to utilize it, they had to download and install it manually as it didn't come built into any version of Windows. Windows 11 changes that.
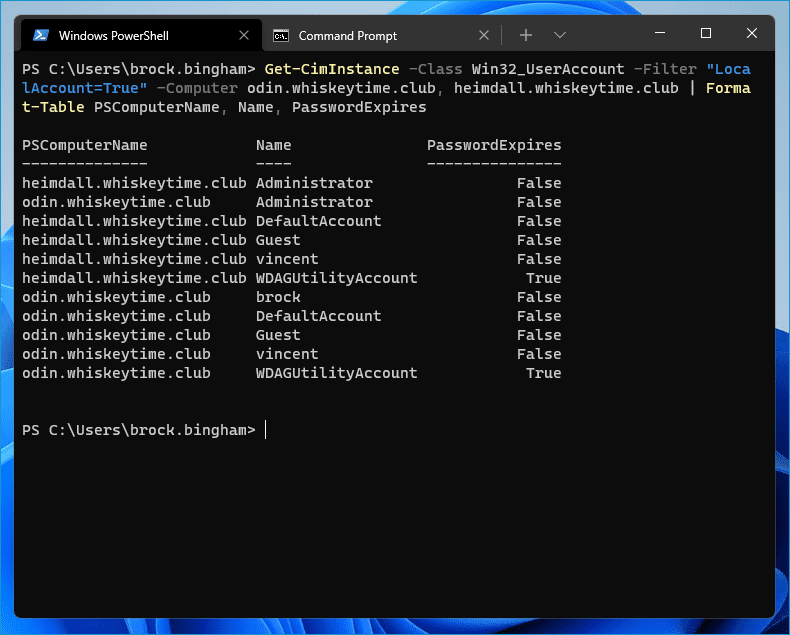
With Windows 11, Microsoft decided to make Windows Terminal the default application for users who prefer command-line tools over GUIs. For years, Microsoft provided quick access to the command prompt by simply right-clicking on the Start button. Then, Microsoft switched it up and replaced the command prompt shortcut with a link to open up PowerShell. Now, Microsoft provides access to both by replacing the PowerShell link with a link to Windows Terminal.
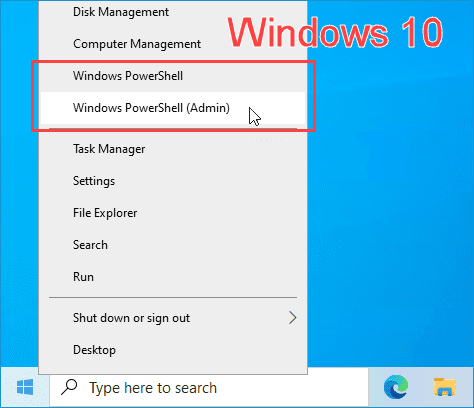
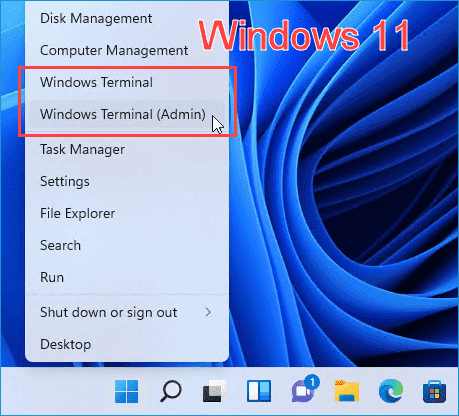
While this change may not be very impactful for the average Windows user, it's a pretty significant change for sysadmins. One that will surely be appreciated when Windows 11 launches.
Wrapping Up
All in all, things are looking pretty good for both Microsoft and Windows 11. With a redesigned user interface that makes sense, beautiful visuals, new features and applications, and a design philosophy focused on inclusion, Windows 11 may have what it takes to finally break Microsoft's OS release curse.