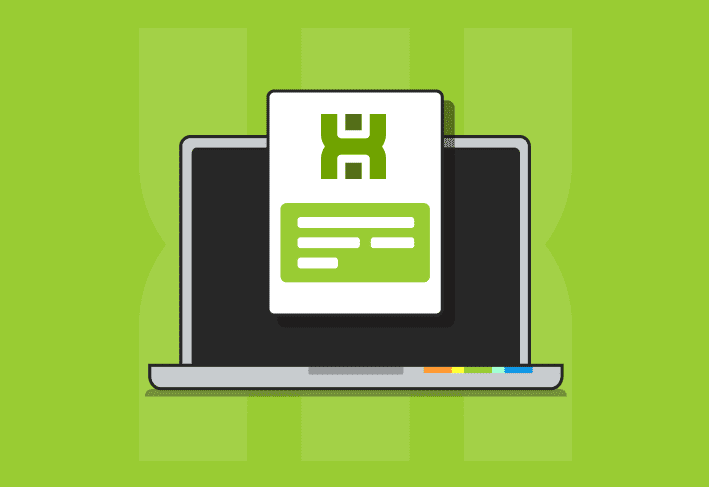As a sysadmin, you know just how picky end users can be when it comes to choosing a web browser. This blog is dedicated to all the Mozilla Firefox enthusiasts — as well as those who downloaded it and cannot possibly get rid of it fast enough. Let’s chat through how to silently install and uninstall Firefox.
A note on installation methods
Because it’d be criminal for any of our tasks as sysadmins to be easy, we have to touch on installation methods before we get started.
While Firefox normally installs as a machine-wide installation, you can also install Firefox as a per-user install, which means that the program gets installed only on that user’s profile — no admin rights required. If multiple users share the same device, only the user who installed it on her profile will have access. Machine-wide installs are significantly more convenient for sysadmins, especially those who use PDQ Connect or Deploy & Inventory. You can install or uninstall machine-wide installs in just a few clicks. Per-user installs, on the other hand, take some finagling.
So, finagle we shall.
Silently install Firefox
Need to install Firefox? Good choice. Let’s go over how to do that in PDQ Deploy and PDQ Connect. The good news? It only takes a few clicks!
Silently install Firefox with PDQ Connect
If you’ve got a remote or hybrid environment, you’re probably working with PDQ Connect. (And if you’re not, maybe it’s time to make the switch and see how dang simple device management can really be.)
Let’s install Firefox.
1. Launch PDQ Connect.
2. On the left-hand side of the screen, click Packages.
3. In the search bar, type in Firefox. Then, click the box next to the Mozilla Firefox package. With this package selected, click Deploy.
4. Choose the device group you want to deploy to. Then, click Deploy.
It’s that simple! You can monitor your deployment’s progress by clicking on Deployments in PDQ Connect.
Device management software built for sysadmins, by sysadmins
See how PDQ Connect takes the vice out of device management. Try it free for 14 days.
Silently install Firefox with PDQ Deploy
The silent installation process for Firefox is equally simple in PDQ Deploy.
1. Launch PDQ Deploy.
2. At the top of the window, click Package Library.
3. In the search bar, type in Firefox. Select the package named Mozilla Firefox, and then click Download Selected.
And now, we run our new package.
1. In the panel to the left of PDQ Deploy, right-click on the Mozilla Firefox package you just downloaded.
2. Click Deploy once.
3. In the dialog box that pops up, click Choose Targets. Then, find and select the target machines that you want to deploy Firefox to.
4. Click Deploy Now.
And we’re done. Maybe we can actually take lunch today.
Silently uninstall Firefox
Firefox just not working out for you or your users? Here’s how we can silently uninstall Firefox using PowerShell, PDQ Connect, or PDQ Deploy & Inventory.
Uninstall machine-level Firefox installations with PowerShell
If you installed Firefox with admin privileges at some point, you can silently uninstall it using PowerShell. The uninstall process should be pretty universal, but the install locations may be different, depending on your environment’s architecture.
First, you need to locate the helper.exe file in your Firefox folder. Then, add in the silent parameters (-ms).
Uninstall for 32-bit or 64-bit
"%ProgramFiles%\Mozilla Firefox\uninstall\helper.exe" -msUninstall for 32-bit installed on a 64-bit system
"%ProgramFiles(x86)%\Mozilla Firefox\uninstall\helper.exe" -msUninstall machine-level Firefox installations with PDQ Connect
Like pretty much everything else in PDQ Connect, silently uninstalling Firefox only takes a few minutes.
1. Launch PDQ Connect.
2. On the left-hand side of the screen, click Packages.
3. In the search bar, type in Firefox. Then, click the box next to the Uninstall Mozilla Firefox package. With this package selected, click Deploy.
4. Choose the device group you want to deploy to. Then, click Deploy.
And that’s it. You can monitor your deployment’s progress by clicking on Deployments in PDQ Connect.
Uninstall machine-level Firefox installations with PDQ Deploy
Just like with silently installing Firefox, PDQ Deploy & Inventory help you silently uninstall Firefox in just a few clicks, thanks to the Package Library.
1. Launch PDQ Deploy.
2. At the top of the window, click Package Library.
3. In the search bar, type in Firefox. Select the package named Uninstall Mozilla Firefox, and then click Download Selected.
And now, we run it.
1. In the panel to the left of PDQ Deploy, right-click on the Uninstall Mozilla Firefox package you just downloaded.
2. Click Deploy once.
3. In the dialog box that pops up, click Choose Targets. Hover over PDQ Inventory, and then click Collection.
4. In the Select PDQ Inventory Collections, navigate to Collection Library, Applications, Internet Browsers, and then click Mozilla Firefox. Click OK.
5. Click Deploy Now.
And voila! Those pesky machine-wide installs of Firefox are gone.
Uninstall per-user Firefox installations
Like I mentioned earlier, uninstalling per-user Firefox installations is a bit tricky — but doable. Grab a beverage, and let’s get to it.
Prefer watching a video? I got you covered:
Loading...
Build a scanner in PDQ Inventory
First things first: We need to build a scanner in PDQ Inventory to see which devices have a per-user Firefox install present. Here’s how to do that.
1. Open PDQ Inventory.
2. Click New Scanner and then PowerShell.
3. In the Scanner Name field, type in the name you want to give your scanner.
4. Click the Script radio button, and then copy and paste the below script into the corresponding box. Then, click OK.
#Application names
$AppName = "*Firefox*"
$Path = "HKCU:\SOFTWARE\Microsoft\Windows\CurrentVersion\Uninstall"
#Search for Application that meets the criteria
$Search = Get-ChildItem -Path $Path -ErrorAction SilentlyContinue | Get-ItemProperty | Where-Object {$_.DisplayName -like $AppName}
[PSCustomObject]@{
Firefox = $search.DisplayName
Uninstall = $Search.UninstallString
}Once you click OK, you should see a New Scan Profile dialog box appear, as such:
Note: If this doesn’t happen for some reason, you can click the Scan Profiles button in the PDQ Inventory window.
And with our fancy new scanner and our New Scan Profile dialog box, we can now ... well, scan.
Create a scan profile in PDQ Inventory
1. In the New Scan Profile dialog box that just popped up, go to the Name field, and give your scan profile a name.
2. In the Scan As field, select Logged on User.
Below the Scan As field, you should see your Scanner and its Details populated. The Details panel should look familiar, as it contains the PowerShell script we copied over when editing our scanner:
But we need to go in and manually add our computer details.
3. To the right of the dialog box, click Add. Then, click Computer Details.
4. Click OK.
After that, you’re good to run a scan!
Once you run the scan, we can create a dynamic collection to see which devices have a per-user Firefox install. Here’s how to do that:
1. From PDQ Inventory, click New Dynamic Collection.
2. Type in a name for your collection in the Collection Name field. Then, set up your fields to look like the screenshot below, replacing what’s in that first column with the name of the PowerShell Scanner you loaded into Inventory earlier. Then, click OK.
Now, you should see all the devices in your environment with a per-user install of Firefox.
And the neat thing about dynamic collections is that the list automatically updates after each scan, so you always know which devices have a per-user install on them.
Remove per-user installs for all users
You might wonder how you can batch remove all per-user installs. It’s totally possible — but not without a massive warning attached.
To uninstall all per-user installations (whether users are logged in or not), you have to load the HKEY_Users registry into PowerShell and perform the removal there.
While we have had success with this, please know that you are diving into an area (aka, the registry) where things can go very wrong. If you are still comfortable with the attempt, you can download the package Uninstall Firefox (per User) in PDQ Deploy. I strongly recommend reading through the PowerShell script in the second step before running — just to be on the safe side.
Got a few more programs you’d like to silently install or uninstall? Check out our comprehensive guide that shows you how to find silent parameters to install programs you love or uninstall programs that give you a headache. (Sorry, the entire Windows OS is not an option.)
You can also learn more about PDQ Connect and PDQ Deploy & Inventory.