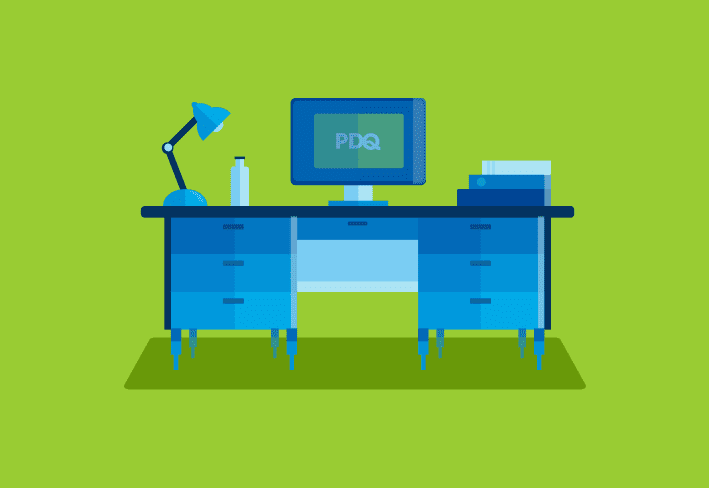Mouse without Borders is a Windows application that can enhance the way you work and ultimately help you be more productive — if you're into that sort of thing. Join me on an epic journey of discovery and enlightenment as we answer the age-old question: What is Mouse without Borders, and how do you deploy it?
What is Mouse without Borders?
Mouse without Borders is a Microsoft Garage project developed by Truong Do. It allows users to control multiple Windows devices simultaneously with one mouse (and keyboard), drastically improving workflows for anyone using multiple computers. While the developer could probably explain how it all works with lots of technical jargon, I'm content assuming wizardry is afoot.
How to deploy Mouse without Borders with PDQ Connect
PDQ Connect makes it easy to deploy Mouse without Borders. And, since Connect is an agent-based solution, you can deploy it to all your hard-to-reach remote devices. Here's how to deploy Mouse without Borders with PDQ Connect.
Download the Mouse without Borders .MSI file.
In PDQ Connect, click the Packages tab.
Click Create package.
Name then package, then click Add install step.
Click Attach installer file.
Navigate to the installer file, select it, then click Open.
Review your package settings, then click Save to save the package.
Loading...
Since the Mouse without Borders installer is an .MSI file, we don't need to worry about silent parameters. Connect automatically adds all the necessary parameters to the package.
With our Mouse without Borders package saved, we're ready to deploy it.
In Connect, click Packages.
Select the Mouse without Borders package you just created, then click Deploy.
Add your targets, then click Deploy when ready.
Loading...
Connect quickly deploys Mouse without Borders to all the targeted devices. To verify the installation, click on any device you deployed the package to, then click on the Software menu. You should see Microsoft Garage Mouse without Borders in the software list.
Device management software built for sysadmins, by sysadmins
See how PDQ Connect takes the vice out of device management. Try it free for 14 days.
How to install Mouse without Borders with PDQ Deploy
If you need to deploy Mouse without Borders to on-prem devices, then PDQ Deploy is the best tool for the job. Installing Mouse without Borders with PDQ Deploy is as easy as plugging in a USB device upside down. Here's how it works.
Download the Mouse without Borders install file, and add it to your PDQ repository folder. The default repository location is: C:\Users\Public\Documents\Admin Arsenal\PDQ Deploy\Repository
In PDQ Deploy, click New Package.
Enter a name for the package, then click New Step > Install.
Click the ellipsis button next to the Install File field.
Navigate to the Mouse without Borders install file, select it, then click Open.
Click Save.
Loading...
With the Mouse without Borders package saved, it's ready to deploy. Select the package, then click Deploy > Deploy Once. Add your target devices, then click Deploy Now. PDQ Deploy distributes the Mouse without Borders package faster than I can get out of my office chair.
How to set up Mouse without Borders
With Mouse without Borders installed, it's time to configure it. Remember that the maximum number of devices that can be controlled with one mouse and keyboard is four.
Launch Mouse without Borders.
At the Let's get started screen, click NO. The security code and computer name necessary to configure the additional devices are displayed. Keep this screen open, and move to the next device.
On the next device, launch Mouse without Borders.
At the Let's get started screen, click YES.
Enter the security code and the name of the original device into their respective fields.
Click LINK.
Once the devices are linked, click NEXT, then click DONE.
Congrats, you've just configured Mouse without Borders! Go ahead and throw all your extra Mountain Dew-soaked peripherals in the garbage — or give them to the temp. At this time, feel free to make a joke about having one mouse (and keyboard) to rule them all. It's appropriate.
Mouse without Borders FAQs
Where can I download Mouse without Borders?
You can download Mouse without Borders directly from Microsoft. It's also part of the Microsoft PowerToys suite of utilities.
Does Mouse without Borders work with wireless keyboards and mice?
In my limited testing, Mouse without Borders worked with both wired and wireless mice and keyboards.
Does Mouse without Borders work with Windows 11?
While the official Microsoft documentation doesn't include Windows 11 as a supported system, I was able to use it with Windows 11 without issue. However, other users have reported some unexpected behaviors on Windows 11.
Does Mouse without Borders work across different versions of Windows OS?
I could only test it on Windows 10 and 11 devices, but it worked across both platforms simultaneously.
Does Mouse without Borders work on macOS?
No, Mouse without Borders doesn't work on macOS — but you can check out ShareMouse, a paid option that should function similarly. It works on both macOS and Windows OS.
Does Mouse without Borders have a device limit?
Yes, Mouse without Borders has a device limit. You can simultaneously control up to four devices with one mouse and keyboard.
Can Mouse without Borders transfer files between devices?
Yes, but only one file can be transferred at a time, and the size limit is 100 MB. If you need to transfer more than one file at a time, zip the files before copying them.
Does Mouse without Borders support copying from the clipboard?
Yes, you can copy clipboard items from one computer to another.
Do devices running Mouse without Borders have to be on the same network?
Yes, devices must be on the same network to link together.