A solid state drive (SSD) is a non-volatile storage device that uses flash memory to retain data even when the power is off. SSDs help systems boot faster, load apps more quickly, and run more smoothly than traditional hard drives.
While SSD technology has been around since the 1950s, it only became practical for everyday hardware after costs dropped and storage capacity improved. Today, SSDs are standard in laptops, desktops, and servers.
SSDs store data in blocks of NAND flash memory and use a logical block address (LBA) to find files with near-instant speed.
Next, we’ll look at how SSDs compare to hard disk drives and why that matters when choosing the right storage for your devices.
How does an SSD differ from an HDD?
SSDs and HDDs are both popular types of non-volatile storage devices. However, they differ in their technology. A hard disk drive (HDD) used to be the standard, but the technology is increasingly losing its foothold as SSD sales outpace HDD sales. A hard drive relies on a spinning disk with magnetically stored data. An arm with transducers writes and reads data from the disk. Meanwhile, an SSD uses flash memory without moving parts for speedy retrieval.
Because of their technological differences, HDDs tend to be more affordable and have larger capacities. On the other hand, SSDs tend to be faster, lighter, smaller, quieter, more durable, and more energy efficient. However, they also tend to be pricier and have lower capacities.
How does an SSD differ from a flash drive?
While the terms “SSD” and “flash drive” are sometimes used interchangeably, they have some key differences. Like SSDs, flash memory does not rely on moving parts. It can be used in a USB flash drive, cell phone, memory card, and/or SSD.
But while most SSDs use flash storage, some do not. Therefore, using “flash drive” to mean “SSD” is like saying you had club soda when you actually had a mixed drink. Sure, your drink may or may not have had club soda in it. But focusing exclusively on this one component could be confusing.
What are the benefits of a solid state drive?
SSDs are rapidly gaining popularity due to their wide range of potential benefits. Here are a few traits that draw business users to SSDs instead of HDDs:
Faster: Without moving parts, SSDs boast much faster read/writes speeds. SSDs can perform up to 20 times faster than hard drives, increasing speed and performance, decreasing load times, reducing lag, and allowing programs to run more quickly.
Lighter: HDDs require multiple component parts, the weight of which adds up. In contrast, SSDs tend to be much lighter. Some SSDs weigh under 10 grams, while HDDs typically weigh at least 85 grams.
Smaller: SSDs can be quite small. The M.2 2242 format measures 22 mm by 42 mm, which is around .87 inches by 1.7 inches. In contrast, the smallest hard drive generally measures around 2.7 inches by 4.0 inches.
Quieter: Since SSDs lack moving mechanical parts, they are silent. Meanwhile, even the quietest traditional HDD produces some sound and vibration.
More durable: SSDs don’t have moving parts, limiting the opportunities for something to go wrong. This also makes them better able to withstand falls, shaking, and general wear and tear that might break a traditional hard drive.
More energy efficient: Because SSDs lack moving parts, they consume less energy. Not only can this lower your energy bill and preserve your laptop battery, but it can also make your computer run cooler.
While it may seem like upgrading to an internal SSD is a win-win situation, there are some notable drawbacks. SSDs tend to be more expensive than HDDs. Their durability and longevity can ultimately save you money, but the higher upfront cost may deter some customers. Additionally, SSDs typically have lower storage capacities than HDDs, typically maxing out at around 4 TB compared to an HDD’s 10 TB.
What is a solid state drive used for?
Solid state drives are favored in high-performance settings, like research labs and technologically advanced businesses. If speed and efficiency are of the essence, the extra expense is often well worth it. An SSD may be especially beneficial in the following contexts:
Computer programming
Programming environments contain large amounts of data. An SSD improves performance, saving you time whenever you boot up the OS, load projects, and compile code.
Data analysis
Working with big data requires strong system performance. SSDs are well suited to tasks that require high-volume data analysis, including data science, business analytics, and machine learning.
Productivity-focused businesses
Businesses that prioritize productivity frequently prefer SSDs due to their speed. For instance, an HDD may take about 14.25 seconds to load Microsoft Word, while an SSD takes around 1.54 seconds. Over the course of a workweek, those extra seconds can make a big difference.
Mobile computing
SSDs are a natural fit for mobile computing. Their smaller size and lower weight work well for even the thinnest laptops. Additionally, SSDs use less energy, enhancing the battery life. As an added bonus, the lack of moving parts makes them less likely to break in a fall, reducing the risk of data loss if your device takes a tumble.
Servers
Using an enterprise-class SSD server can improve reliability, enhance efficiency and performance, and lower operating expenses.
Gaming
While you might be hard-pressed to convince your boss your company needs an SSD to support your gaming habit, SSDs are well suited to the task. Popular games rely on reading and writing files, so speeding up the process with an SSD can help keep everything moving along smoothly.
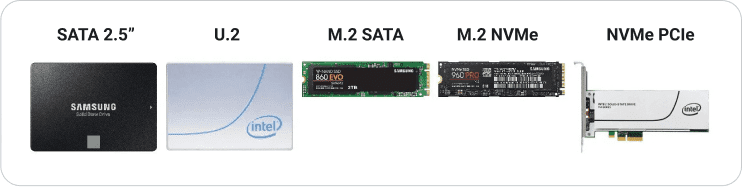
What are the different types of SSDs?
Solid state drives vary based on their protocols, connection types, and form factors. Because an SSD can be defined by several criteria, it can fall into multiple categories. For instance, an PCIe NVMe M.2 SSD uses the PCIe interface, the NVMe protocol, and the M.2 form factor.
Common types of SSDs include the following:
Interfaces
SATA SSD
Serial Advanced Technology Attachment (SATA) SSDs have been the most common solid state drives for years. However, other types, like NVMe, are becoming increasingly popular. Designed specifically for storage, SATA SSDs use the same interface as HDDs, so they’re compatible with the vast majority of desktops and laptops. However, they tend to be on the slower side compared to other SSDs. The 2.5-inch version is most common because it is compatible with older computers.
Speeds typically range from 500 to 600 megabytes per second (Mbps). You may see options labeled “SATA 2,” “SATA II,” “SATA 3,” and/or “SATA III.” These second- and third-generation versions boast higher transfer speeds.
PCIe SSD
Peripheral Component Interconnect express (PCIe) SSDs are among the fastest options on the market. With a high-speed interface and greater bandwidth, these expansion cards are plugged into a slot on the motherboard to improve the performance. PCIes are widely used as motherboard interfaces for graphics cards, Wi-Fi, hard drives, SSDs, and other high-performance peripherals.
Protocols
NVMe SSD
Initially designed for graphics cards, Non-Volatile Memory express (NVMe) SSDS are known for their superior performance and response times. While they’re more expensive and use more power than SATA SSDs, NVMe SSDs can support intensive computer processes since they’re up to 10 times faster than SATA SSDs. You’ll often see the phrase “NVMe SSD,” but NVMe is technically a transport protocol that is often used with PCIe-based SSDs.
AHCI SSD
Advanced Host Controller Interface (AHCI) is a protocol/interface specification that’s standard for SATA SSDs. Since it was originally developed for HDD, it has high latency.
Form factors
2.5-inch SSD
The standard form factor for SSDs is 2.5 inches. A 2.5-inch SSD fits in most laptops and desktops because it is the same size as an HDD.
M.2 SSD
Formerly known as Next Generation Form Factors (NGFFs), M.2 SSDs are small, flat, and rectangular. These tiny sticks are more expensive than traditional 2.5-inch SATA SSDs. Because of their small size, they’re popular in mobile devices and ultra-thin laptops. However, they can also work in other computers as long as the motherboard has an appropriate slot.
Size options include 2242, 2260, 2280, and 22110. The first two numbers indicate the width in millimeters, while the last numbers represent the length in millimeters. The speed of an M.2 SSD depends on whether it is SATA based or PCIe based.
U.2 SSD
Like most SATA drives, a U.2 SSD measures 2.5 inches. The performance of a U.2 SSD is generally on par with an M.2 SSD. However, a U.2 SSD is bigger and has a higher capacity. The U.2 SSD uses a cable to connect to the motherboard.
mSATA SSD and mPCIe SSD
mSATA and mPCIe SSDs are smaller versions of SATA and PCIe SSDs, respectively. They have similar performances to their larger counterparts, but their size makes them ideal for ultra-thin laptops, cell phones, and tablets. They come in two sizes:
30 mm by 50.95 mm
30 mm by 26.8 mm
What are hybrid drives and dual drives?
In the mid-2000s, hybrid drives entered the marketplace. The idea behind them was to incorporate a flash memory cache with an HDD to improve the performance while maintaining a budget-friendly price point. Now that SSDs are getting more affordable, hybrid drives are fading in popularity. However, anyone who needs a combination of quick booting and abundant storage may still appreciate the design.
Dual drives use a similar concept to hybrid drives, but they use an SSD as the primary drive with an HDD for extra file storage. This leads to fast speeds without sacrificing storage space.
What is the life expectancy of an SSD?
Anticipating their life expectancy is no easy task. Ultimately, the lifespan depends on more than just age alone. The total number of terabytes written over time (TBW) and the drive writes per day (DWPD) also impact how long your SSD will last. SSD manufacturers use wear leveling to evenly distribute the number of writes across all blocks on the drive. This helps ensure even wear and improves SSD longevity.
In general, most cheaper SSDs can be expected to last 5 to 10 years. However, some high-end SSDs may last for 20 years or more.
Routine maintenance can help extend the life of an SSD and optimize its performance. Consider these tips:
Avoid traditional defragmentation tools: In the best-case scenario, defragging an SSD will have no effect. However, it could also use write cycles without enhancing the performance, effectively shortening the SSD’s lifespan with no noticeable benefits.
Run TRIM: The TRIM command allows the operating system to tell the SSD which data blocks are no longer needed and can be deleted. This helps limit unnecessary erasing and rewriting that could shorten an SSD’s lifespan.
Maintain a neutral temperature: Running hot may increase the wear of the flash memory inside the drive.
Update firmware: Updating the SSD firmware can help address technical issues and keep your SSD running smoothly.
When should you replace an SSD?
The answer is remarkably simple: You should replace an SSD when it fails. Unfortunately, it’s not always easy to anticipate when exactly an SSD will fail, but they typically last 5 to 10 years. As long as you regularly backup your data, there’s no reason why you can’t keep using your SSD right up to the bitter end. Investing in high-quality external hard drives for backups may be a better investment than replacing your SSD due to age alone.
That said, you might use an SSD health check tool to estimate its current status. The following symptoms can also hint that your SSD may be nearing its demise:
A file cannot be read or written
Active applications freeze or crash
Crashes during boot
Errors occur when moving files
Error messages appear saying the PC or file system needs repair
Performance slows
The SSD becomes read-only
How to choose the right SSDs for your devices
Investing in SSDs can enhance your business’s productivity, but that doesn’t mean you can buy just any SSD and expect optimal performance. Selecting the right SSDs requires weighing key factors:
Determine your budget
SSDs are typically more expensive than HDDs, though prices have been dropping as technology improves. Even within SSDs, pricing varies. More traditional technology, like SATA, is generally cheaper than better-performing options, such as NVMe. For instance, 500 GB SATA SSDs start at around $50, whereas you can expect to pay $70 or more for an equivalent NVMe SSD.
While higher-end SSDs generally cost more upfront, they often pay for themselves over their lifespans thanks to their enhanced speed and durability.
Consider the type of device
The size of your device dictates what SSDs fit. Smaller devices, like ultra-thin laptops and tablets, often need smaller, more expensive SSDs. However, most standard desktops and laptops can accommodate standard 2.5-inch SSDs.
Check compatibility
Most SSDs are compatible with most computers and motherboards as long as you have the right connector. However, it’s worth the extra effort to confirm compatibility before purchasing an SSD.
Assess the storage capacity
SSDs traditionally have less storage than HDDs, but their capacity is growing. Larger capacity SSDs are often more cost efficient, but getting more storage than you’ll use can unnecessarily increase your expense. You can get a good idea of how much storage you need by looking at your current usage. Then, add about 20% to allow some wiggle room.
The smallest common SSD capacity is 128 GB, while many options go up to 1 TB or 2 TB. Businesses looking to speed up boot times often opt for options with at least 500 GB. However, functions that lean on large collections of files, like editing photos, music, or videos, typically call for at least 1 TB.
Whether you're speeding up workstations, optimizing mobile devices, or fine-tuning server performance, SSDs offer a powerful way to improve speed and reliability. From performance benefits to form factor choices, the right drive can transform how your systems operate.
Want to compare setups or get real-world advice? Join the conversation in the PDQ Discord or connect with fellow IT pros in the PDQ Community.



