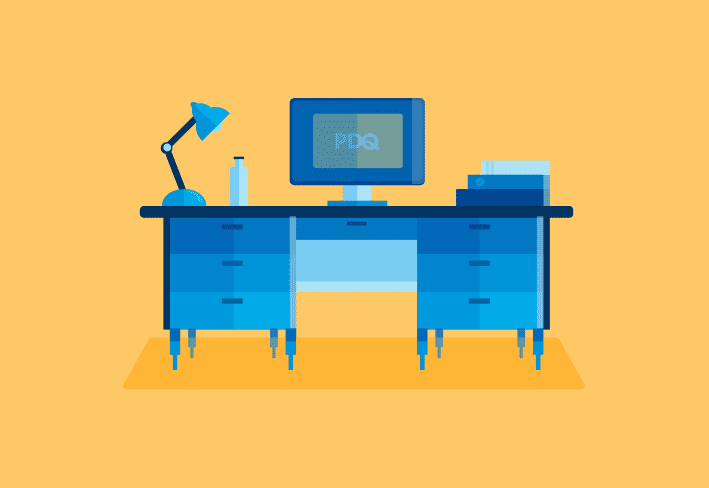Sharing is caring. Okay, maybe that lesson was taught to me as a kid with the help of a wooden spoon, but the lesson (and delivery method) stuck with me. Thankfully, PDQ Deploy & Inventory make it easy to share packages, schedules, collections, and more with the help of Central Server mode.
What is Central Server?
Central Server is a configurable mode of operation in PDQ Deploy & Inventory. In a Central Server configuration, there is one dedicated Deploy & Inventory (D&I) server console with zero or more D&I instances configured as clients.
In this configuration, the Central Server manages the D&I databases and repository as well as most operations using its background service. On the other hand, clients act as an interface to interact with and initiate tasks on the Central Server. However, clients still execute certain tasks locally, such as tools in Inventory. As such, tools that depend on specific files need those resources locally available on the client console. A couple of examples would be tools built around WizTree and PsExec.
How does Central Server help my quest to be more sharing and caring?
Packages, schedules, collections, tools, and more are centralized in a Central Server configuration. Anyone connecting via a D&I client has access to all these resources. Gone are the days of exporting XMLs or configuring sharing settings. Central Server is an excellent way for multiple D&I admins under the same organization licenses to share resources.
Performance settings for PDQ Deploy & Inventory
Get the most out of your PDQ Deploy & Inventory instances by experimenting with the performance settings in your environment.
Do I have to uninstall and reinstall Deploy & Inventory to switch modes?
You do not have to uninstall and reinstall D&I to switch between functional modes. You can change modes anytime in D&I by clicking Options > Central Server.
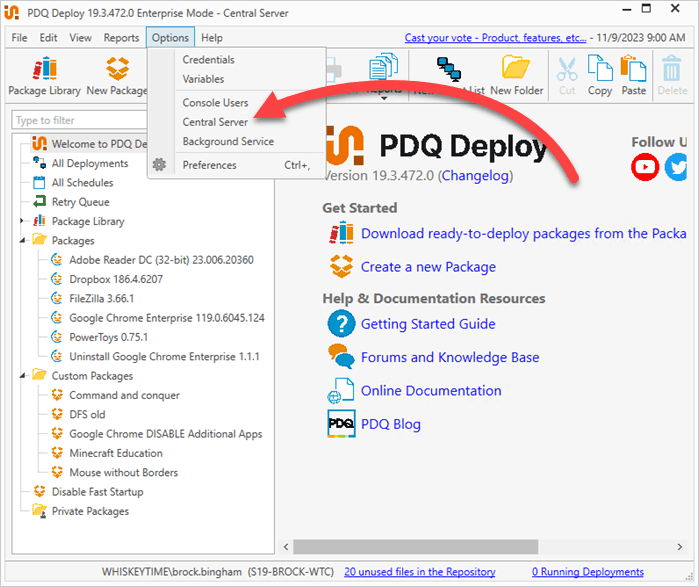
PDQ Central Server licensing information
Central Server and Client modes are features of PDQ Deploy & Inventory. You do not need to purchase anything additional to take advantage of these features.
The licensing structure remains the same when using Central Server — one license per admin per year. If you have three admins that need to utilize D&I, you need three licenses. Each license allows for one concurrent connection to the Central Server console.
If we stick with the example of three admins, you can have three concurrent connections from D&I Clients to your Central Server. However, if an administrator is logged on to the Central Server console itself, that counts as one connection. In this case, you can have two additional connections via clients for a total of three concurrent connections. The Central Server console does not need to be open to function; only the background service must be running.
What to do before switching to Central Server
There are a few things you should do before switching to a Central Server configuration. The main thing is to transfer anything you need (such as packages, schedules, Scan Profiles, reports, tools, collections, etc.) from existing consoles that you intend to convert to Clients over to the Central Server console. The console configured as the Central Server retains this data, but consoles configured as Clients do not. I highly recommend looking at our Deploy and Inventory migration guides before starting the process to ensure you have a smooth experience.
Can you use a file share for your repository when using Central Server?
Yes, you can absolutely use a file share to host your PDQ Deploy repository, even when using a Central Server configuration. In fact, switching to Central Server is easier if each Deploy console in the organization is already using a shared repository on a network share location. You can set your repository location in Deploy by clicking Options > Preferences > Repository. Make sure to set the location using a UNC path.
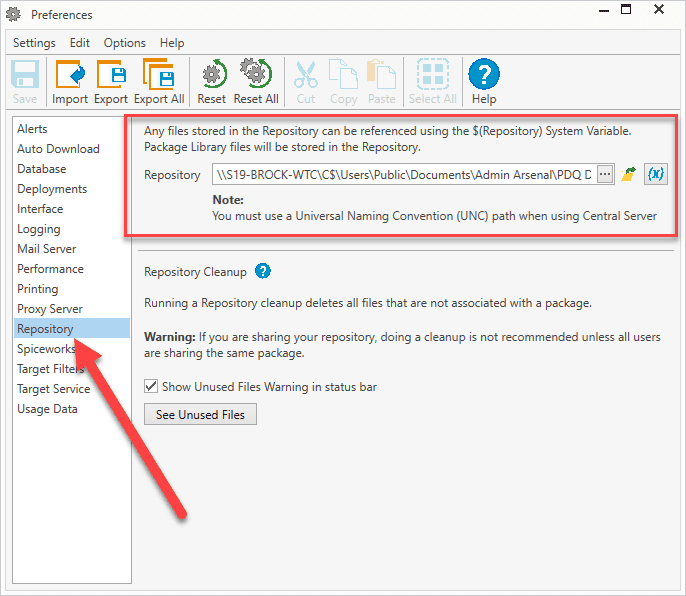
Keep in mind that if you host your repository on a file share, utilizing the Pull copy mode is recommended. You can change this setting by going to Options > Preferences > Performance.
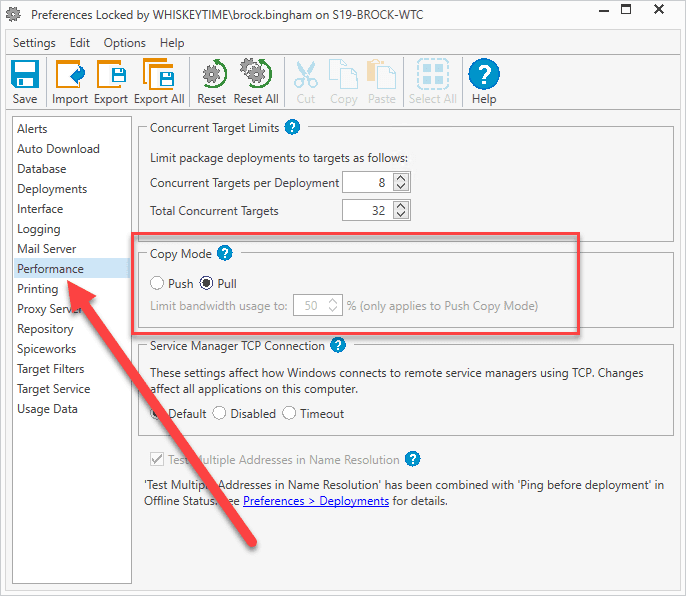
Do Central Server and Client consoles have to be running the same version?
Clients connecting to a Central Server must be running the same version of Deploy & Inventory as the Central Server. Clients are prompted to update to a matching version if they run a mismatching client version.
Did you inherit PDQ Deploy & Inventory?
Lucky you, because that is a fine inheritance! Here's what you need to know about taking the reins for PDQ Deploy & Inventory.
Take advantage of the Private Packages folders
If you don't love sharing as much as my mom made me love sharing, no worries. Each admin covered by your D&I license has access to their own Private Packages folder in their client console. You can deploy packages from the Private Packages folder like any other package. The Private Packages folder is also a great place to build and test packages. Just drag them into a public package folder when they're ready for prime time. Remember, sharing is caring (I say as I steadily tap a wooden spoon into the palm of my hand).
Preventing conflicts with multiple admins
To eliminate the chance of a conflict, PDQ Deploy & Inventory limit certain actions, such as modifying packages and collections to one admin at a time. For example, when an admin is modifying a package and another admin attempts to open the same package, it opens in a locked state. The locked state prevents any other admins from modifying the package until it has been saved. The locked package displays the admin and machine currently modifying the package.
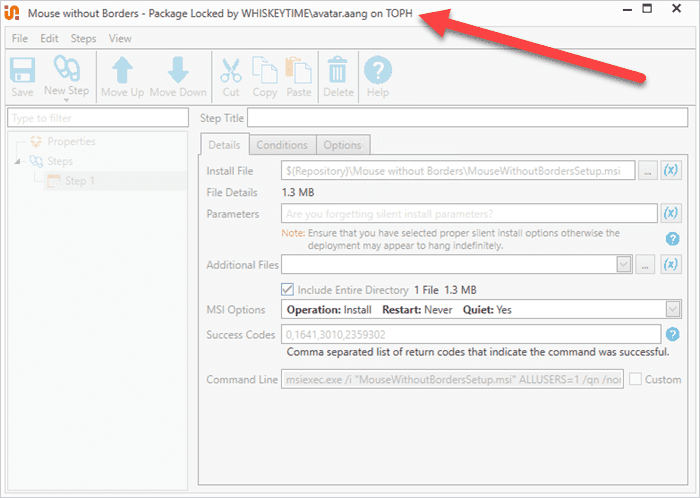
Helping your team succeed
If you work with a stacked team of rockstar sysadmins, you're already ahead of the curve (shout-out and RIP to all my solo sysadmins out there). Enhance your team collaboration and unlock the power of sharing with Deploy & Inventory Central Server mode. Trial it now for 14 days.