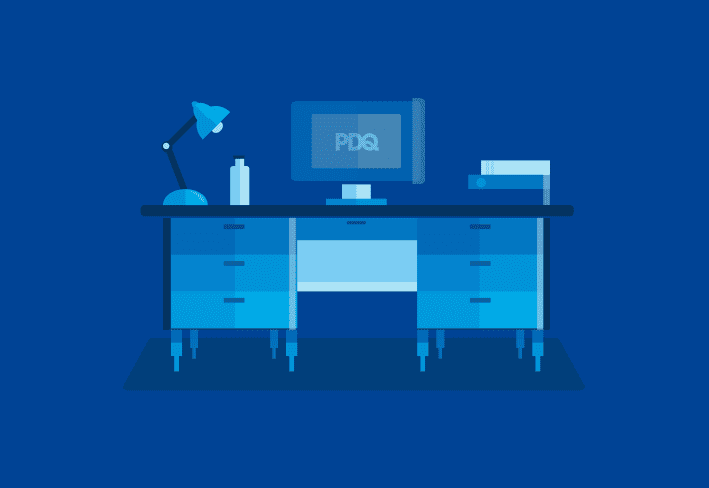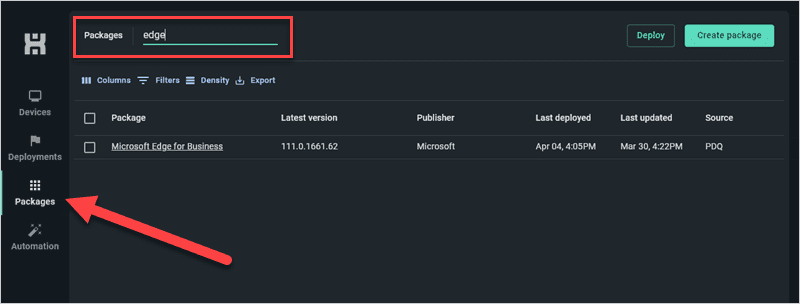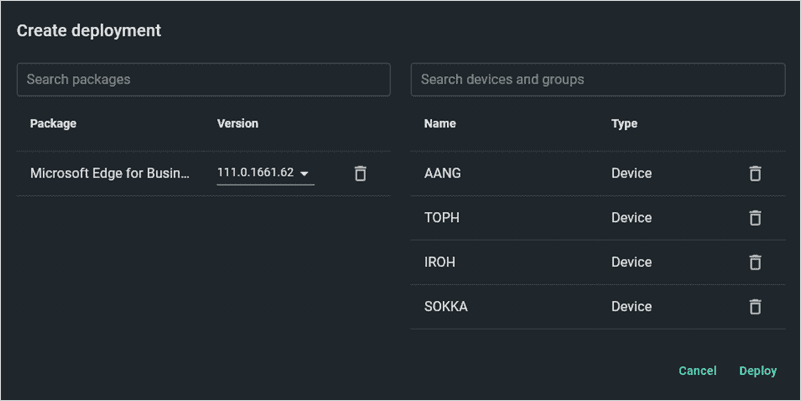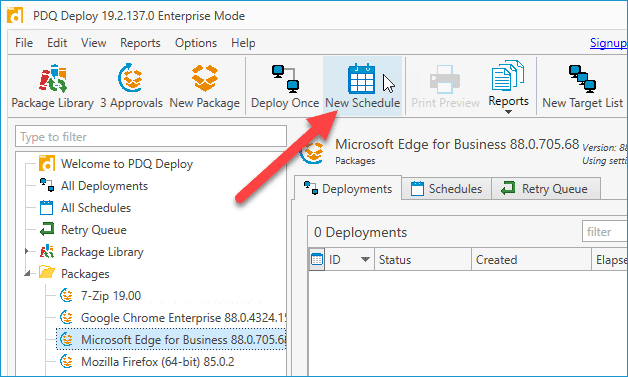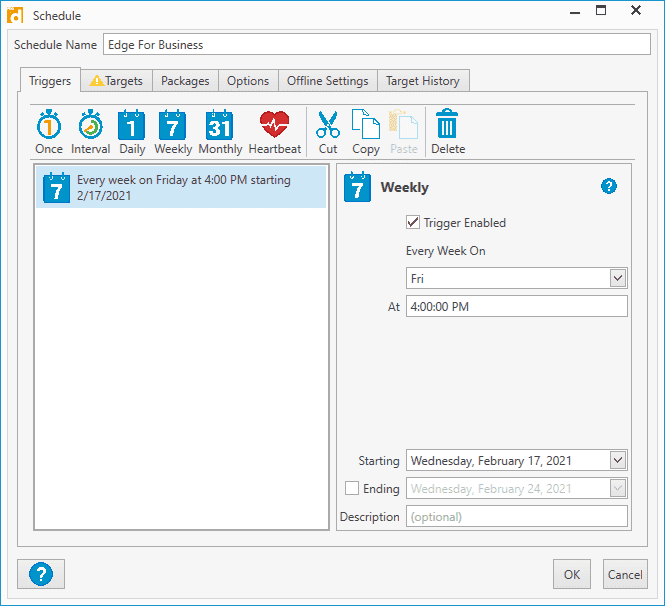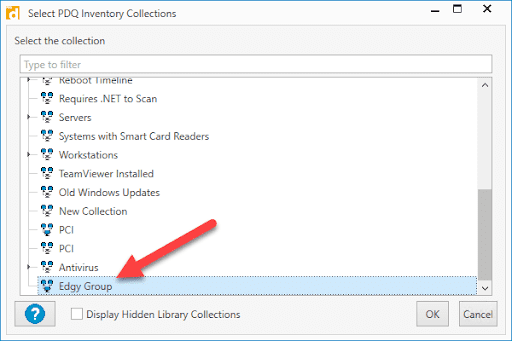Microsoft Edge for Business is the modern replacement for Internet Explorer. This guide walks sysadmins through how to deploy Microsoft Edge for Business across managed endpoints using PDQ Connect and PDQ Deploy.
What is Microsoft Edge for Business?
Microsoft Edge for Business is a Chromium-based browser with enterprise controls and versioning capabilities. It offers full compatibility with modern web standards and is designed for secure business use. While Edge’s early versions struggled, the Chromium engine has helped it regain relevance.
How to deploy Microsoft Edge for Business using PDQ Connect
If you find yourself managing more and more remote endpoints, you’re not alone. Supporting the remote and hybrid workforce is one of the biggest challenges facing sysadmins these days. PDQ Connect has been developed from the ground up to ensure that managing remote endpoints is just as easy as managing local devices. Here’s how to deploy Microsoft Edge for Business to your remote endpoints using PDQ Connect.
In PDQ Connect, click on the Packages tab.
In the search field, enter edge to filter the packages.
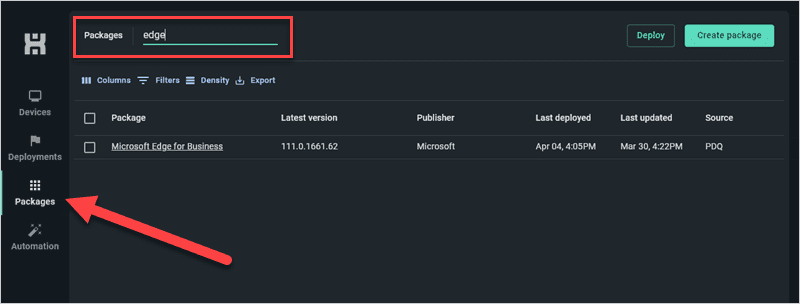
Select the Microsoft Edge for Business package, then click Deploy.
Enter the name of the devices or groups to deploy the package to.
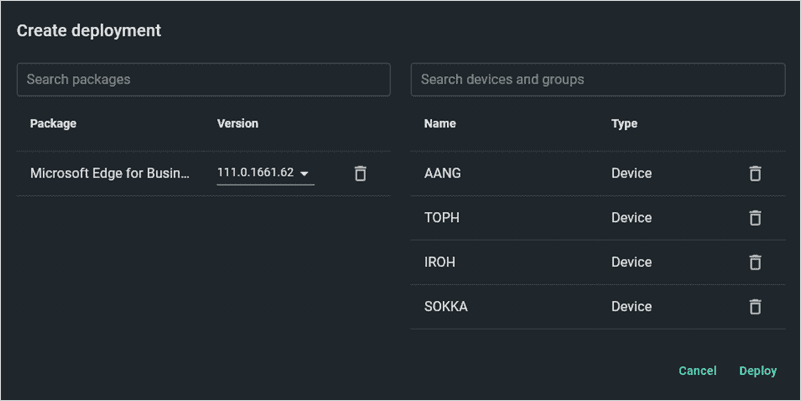
Click Deploy.
PDQ Connect makes it incredibly easy to manage and deploy applications to your remote endpoints, and all that's required is an internet connection.
Quick & easy Windows patch management
Unlock automated patching that's simple, secure, and pretty damn quick.
How to deploy Microsoft Edge for Business with PDQ Deploy
PDQ products have one goal: to make a sysadmin’s life easier. Deploying Edge for Business is no exception. Let me show you how to distribute Microsoft Edge to hundreds or even thousands of computers in just a few clicks with PDQ Deploy. If you don’t have PDQ Deploy or PDQ Inventory and you want to follow along, you can download a 14-day trial for free!
We’ll start by downloading the Microsoft Edge for Business package from the Package Library in PDQ Deploy.
To deploy Microsoft Edge for Business using PDQ Deploy:
Open PDQ Deploy and go to the Package Library in the menu tree.
Enter edge into the filter field.
Select Microsoft Edge for Business and click Download Selected (As Auto Download).
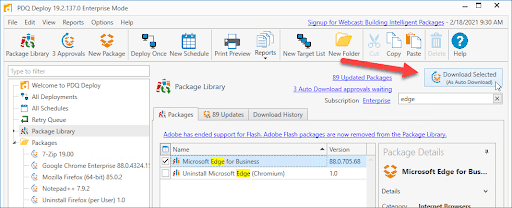
With the Edge package downloaded, we’re ready to create a schedule to automate our Edge deployments.
Click on the Microsoft Edge for Business package.
Click New Schedule.
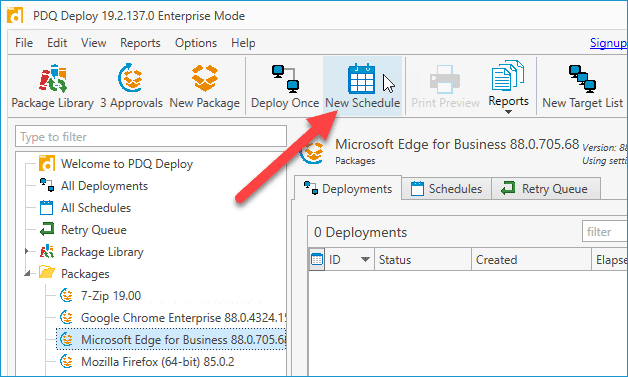
Enter a name for the schedule.
Click the Triggers tab if it’s not already selected.
Configure your schedule to best meet the needs of your organization. Remember, you can add multiple triggers to the same schedule.
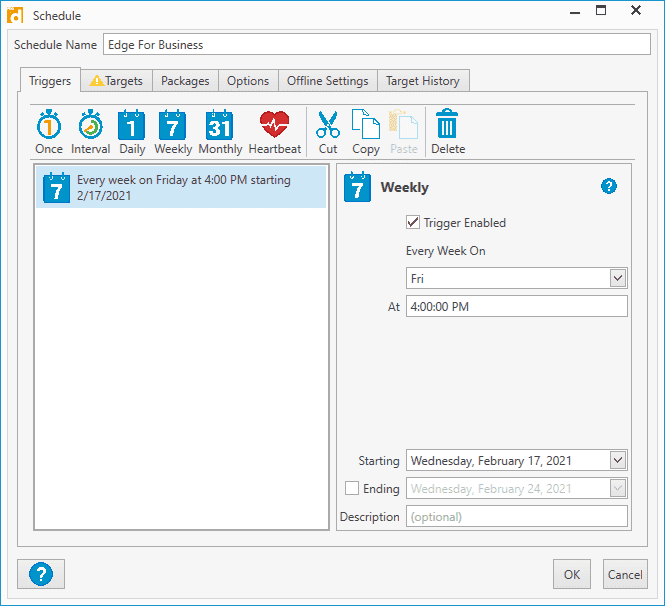
Select the Targets tab.
In the Targets menu, add the computers or collections you want to deploy the package to. I’ve made a static collection in PDQ Inventory (more on that in a moment) that I’ll target for my deployment. To select it, I’ll click on Choose Targets > PDQ Inventory > Collection, then I’ll select the collection and click OK.
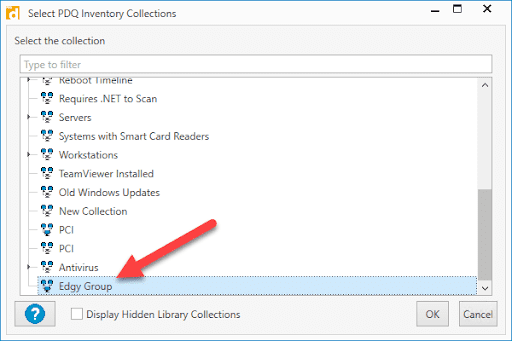
Click the Options tab and ensure Stop deploying to targets once they succeed is selected.
Click OK.
The schedule ensures devices in the targeted collection continue to receive the newest version of Edge once it’s released. Since I’m impatient, let’s go ahead and manually start a deployment so we don’t have to wait for the schedule to kick off.
Right-click on the Microsoft Edge for Business package, and click on Deploy Once.
Click Choose Targets > PDQ Inventory > Collection.
Click the collection you want to deploy to.
Click Deploy Now.
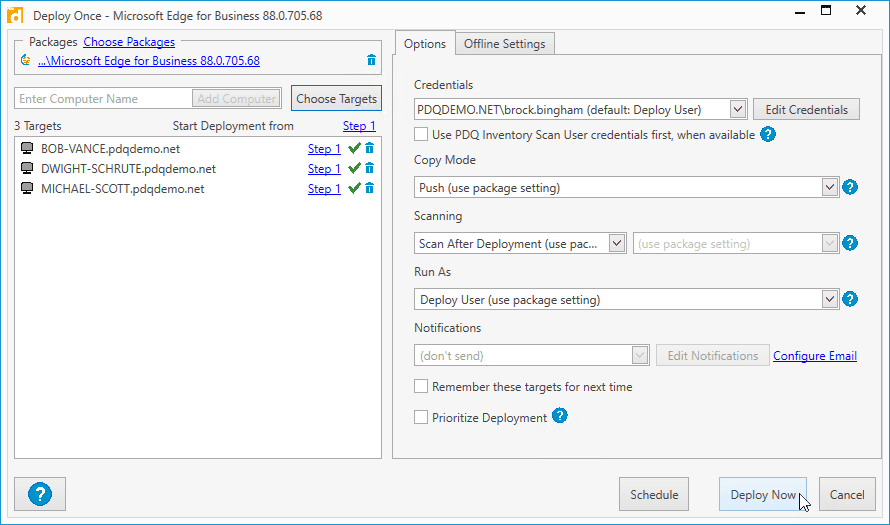
How to track Edge for Business installs with PDQ Inventory
PDQ Inventory makes tracking your Edge installations a breeze. Inventory comes packaged with prebuilt dynamic collections to track many popular applications, including Edge for Business. You can find the Edge for Business dynamic collections in the menu tree by expanding Collection Library > Applications > Internet Browsers > Edge for Business. Edge for Business is broken down into three dynamic collections:
Edge for Business (Latest) : Devices with the newest version installed.
Edge for Business (Not Installed): Devices missing Edge entirely.
Edge for Business (Old): Devices running outdated versions.
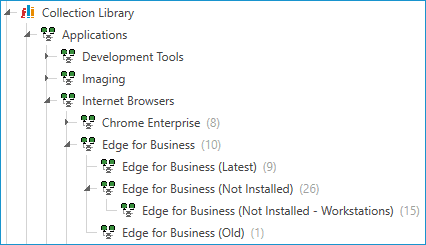
You can target these collections in PDQ Deploy, just like I did with my static collection. Targeting dynamic collections is the preferred method when you are configuring deployment schedules. By targeting the Edge for Business (Old) and the Edge for Business (Not Installed) dynamic collections, you can ensure that all your computers stay up-to-date with the latest version of Edge.
So long, Internet Explorer. Hello Edge.
Microsoft will probably never regain the web browser user base it once had. But as Edge continues to improve, more users and businesses will adopt it, and PDQ will continue to make it remarkably easy to deploy.
Microsoft Edge for Business FAQs
What is the history of Microsoft Edge?
In the early 2000s, Microsoft dominated the web browser market with over 95% of all users accessing the internet with Internet Explorer. Flash and Winamp reigned supreme, and all was right with the world. Today, Microsoft is lucky to hit about 5% of browser market share, with Google firmly gripping the crown it stole from Microsoft in 2012. But there’s hope for Microsoft, and its name is Edge.
Released in 2015, Edge didn’t receive the warmest of welcomes. With webpage compatibility issues and a lack of compelling features, it struggled to gain an audience. In 2020, Microsoft decided if you can’t beat ’em, join ’em, and it released Edge built on Chromium, the open-source browser engine powering many of today’s most popular browsers, including Google Chrome. This change drastically improved Edge’s website rendering accuracy, compatibility, and performance, resolving many of the issues that plagued Edge since its initial release. With Chromium-based Edge now providing a better, faster browsing experience, organizations are starting to consider Edge as a valid option for their users.
What's the difference between Microsoft Edge and Microsoft Edge for Business?
Edge and Edge for Business are the same functionally. However, Edge for Business does provide some additional enterprise control with versioning and administrative settings.