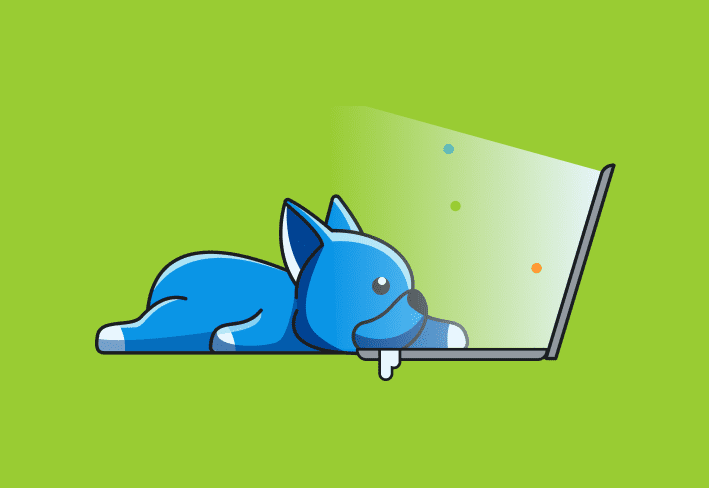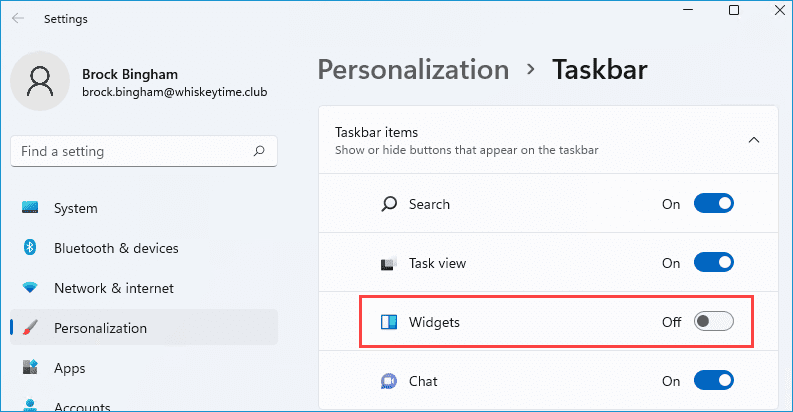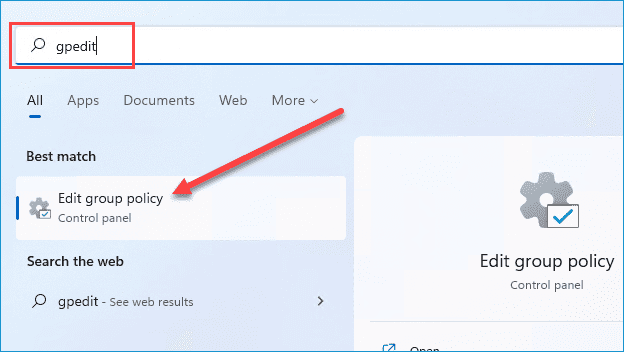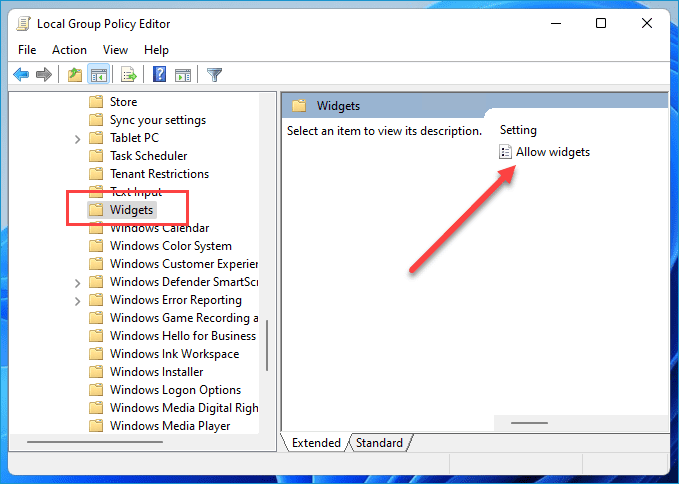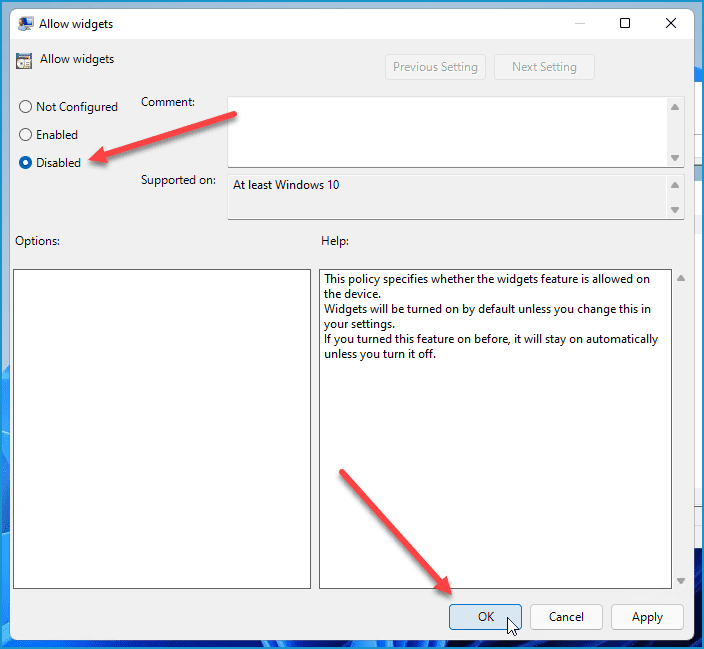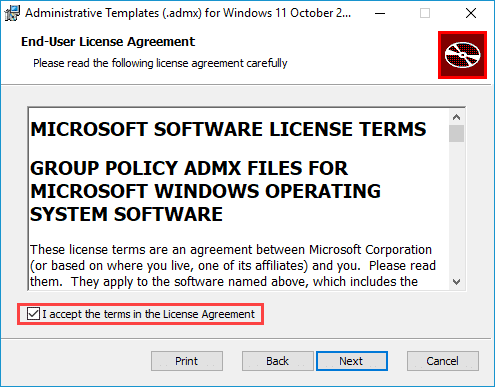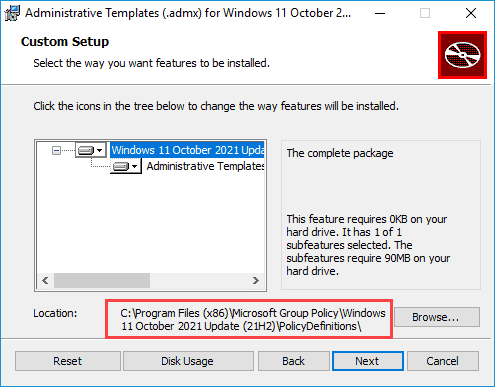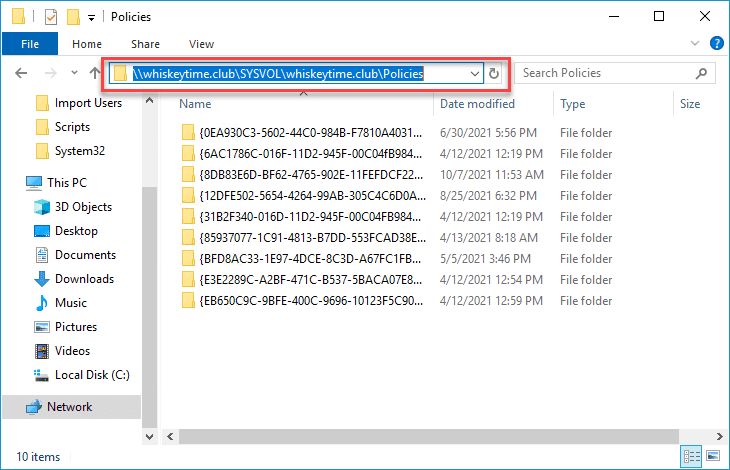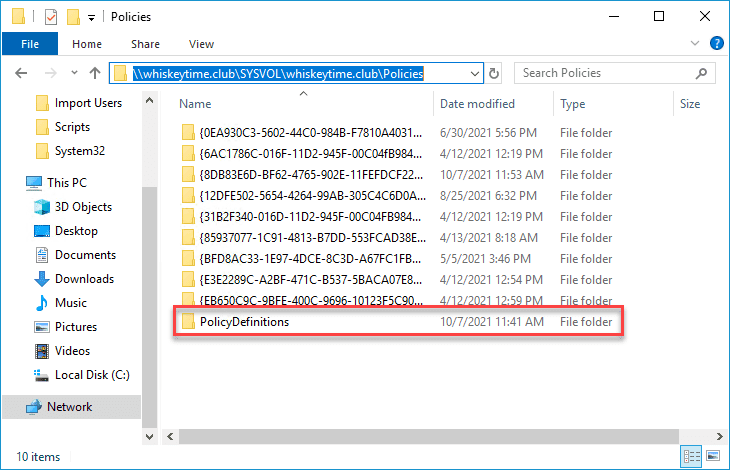Windows 11 includes a widget panel that shows personalized content like news, weather, and calendar updates. While some users enjoy the quick-access format, others find it unnecessary or distracting. Here’s how to remove or disable Windows 11 widgets using taskbar settings, the Registry Editor, or Group Policy.
What are Windows 11 widgets?
Windows 11 widgets are customizable panels that display personalized content like weather, sports, news, calendar events, and even lock screen highlights. Users can add, remove, resize, and rearrange Windows widgets based on their preferences.
To access widgets in Windows 11, click the widgets icon on the taskbar.
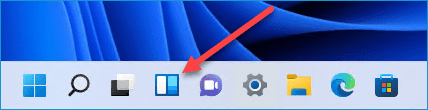
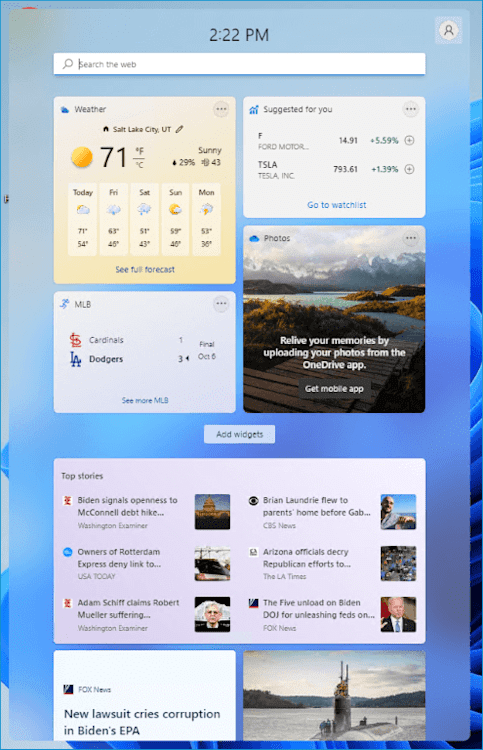
With the widgets board open, you can click the Add widgets button to browse available options, many of which are also available as standalone apps in the Microsoft Store.
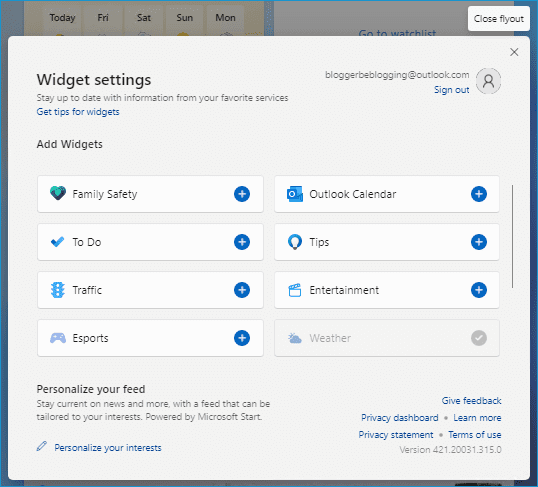
You can also tailor the size and settings of pinned widgets by clicking on the ellipses (...) button on any widget.
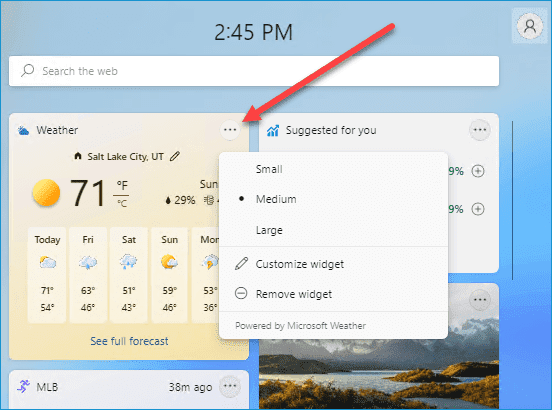
Lastly, users can move widgets around the page by clicking on the top of a widget panel and dragging it to a new spot on the page.
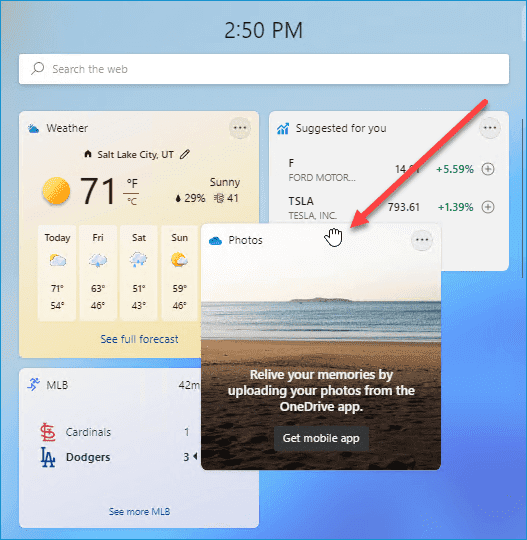
Microsoft designed the widgets page to give users a way of quickly accessing information they're interested in. However, many folks, myself included, have already decided that widgets aren't something we need or want. So how do we get rid of it? Here are a few methods to remove widgets from Windows 11.
How to use taskbar settings to remove widgets
Using the Windows 11 taskbar settings page to remove (technically hide) widgets is the quickest and easiest way to remove the widgets icon. I say hide because, as you'll see in a moment, the widgets page and functionality are still present, even after changing this setting.
To remove the widgets icon from your taskbar:
Right-click on an empty space on your taskbar.
Click Taskbar settings to open the Windows Settings app.

In the settings page, toggle off the Widgets icon.
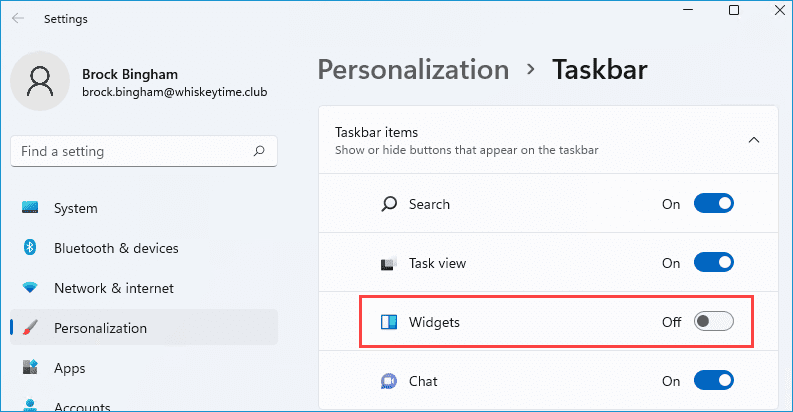
That's all there is to it. Or is it?
Like I mentioned, this setting only removes the widget icon from the taskbar; it doesn't actually remove the Windows widget page or functionality. We can test this by using the keyboard shortcut to launch the widgets page (Windows key + w).
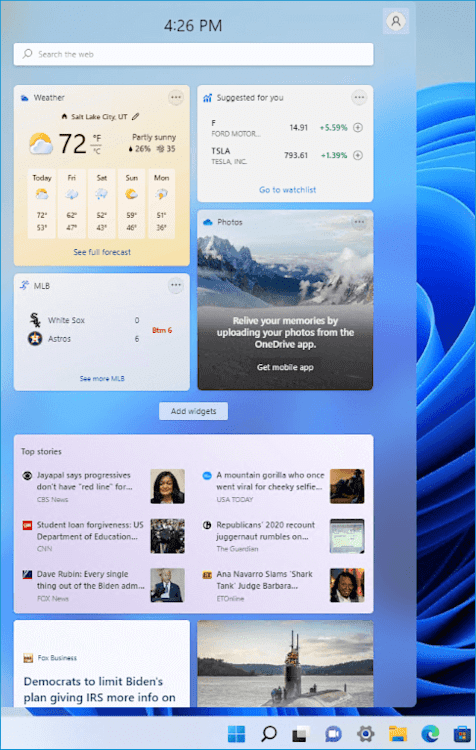
As you can see, there is no widget icon; however, we can still access the widget page.
How to remove widgets using the Registry Editor
You can also remove the Windows 11 widget icon using the Registry Editor. This approach is more advanced and should only be used if you're comfortable editing the Windows registry. If you are not familiar with modifying the registry, skip this step as you could do more damage than good. For everyone else, here is the registry key we'll be modifying.
HKEY_CURRENT_USER\Software\Microsoft\Windows\CurrentVersion\Explorer\Advanced\TaskbarDa
By default, this should be set to a value of 1. Double-click on TaskbarDa and change the value to a 0, then click OK.
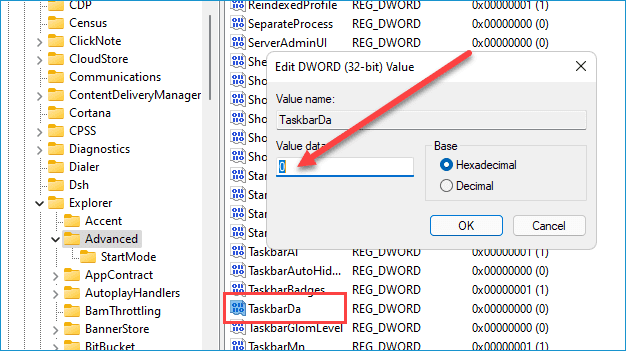
This method removes the widget icon from the taskbar, but users can still open the widgets page with keyboard shortcuts or other methods.
How to remove Windows 11 widgets with Group Policy
Alright, let's look at one last method for removing widgets in Windows 11. Removing widgets with Group Policy not only removes the icon; it also completely removes the widget functionality.
Click on the Windows 11 search icon.

In the Windows search field, type in gpedit. Click Edit group policy in the search results.
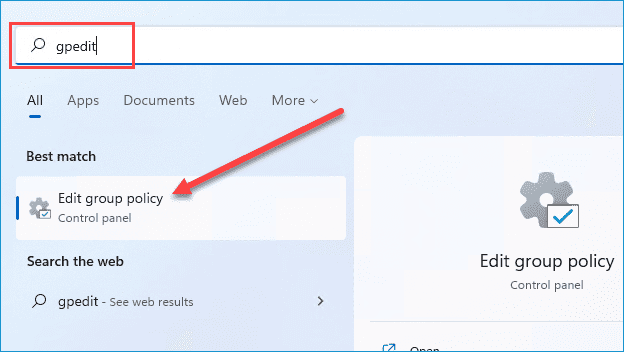
Navigate to the following Group Policy: Computer Configuration > Administrative Templates > Windows Components > Widgets
Double-click on Allow widgets.
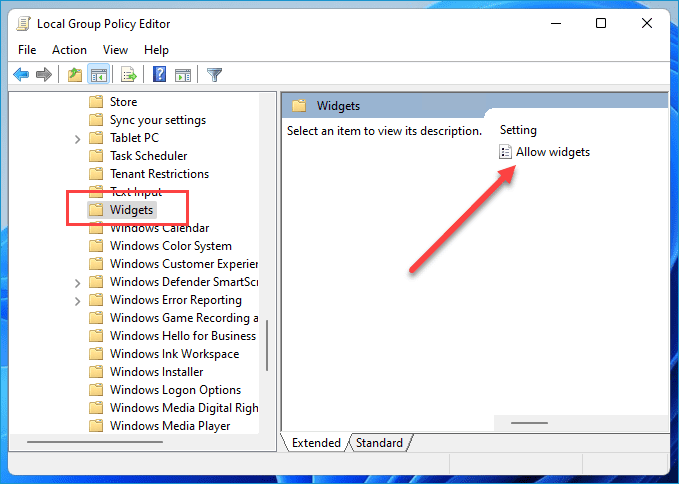
Select Disabled and click OK.
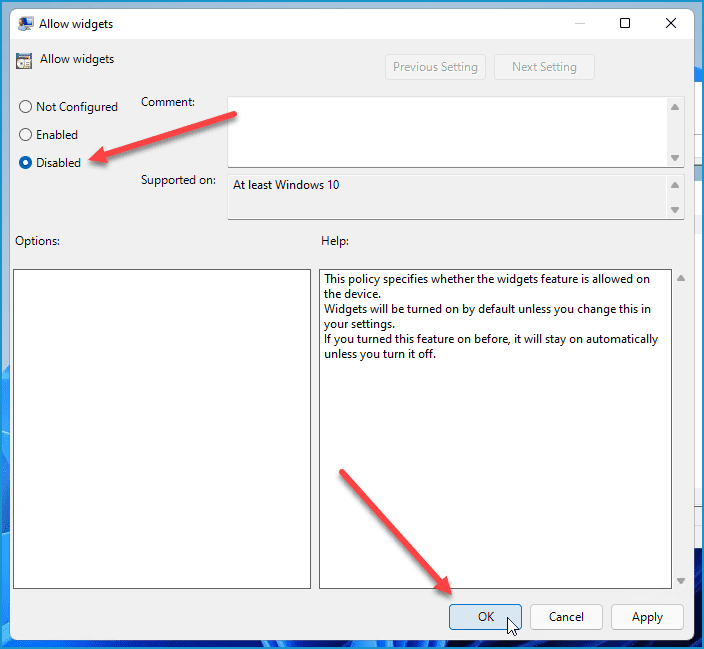
Close the Group Policy Editor and restart the computer. Once you restart the computer, both the widget icon and widget functionality should be disabled.
If you want to make this change across your network, you'll need to modify this setting on your domain in Group Policy Management. However, you most likely won't find this setting on your severs until you download the Windows 11 ADMX templates from Microsoft's website.
(This procedure is meant for system administrators.)
Once you've downloaded the MSI file, here's how to get the policies added to Group Policy Management.
Double-click the MSI you downloaded from Microsoft.
Click Next.
Select I accept the terms in the License Agreement and click Next.
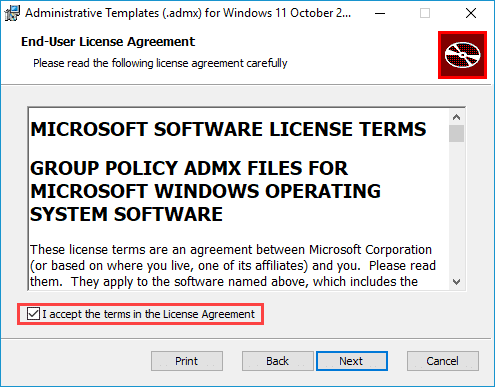
Make a note of the location where the files will be saved, or browse to a location of your choosing.
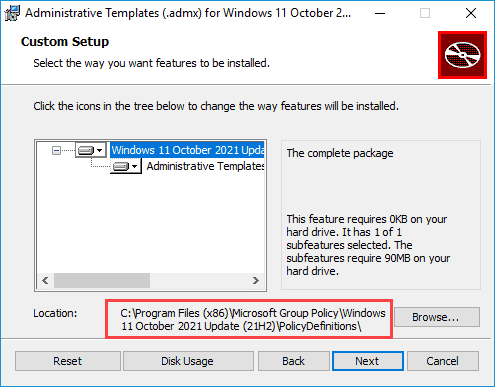
Click Next.
Click Install.
Browse to the location indicated in step 4. By default, my location was C:\Program Files (x86)\Microsoft Group Policy\Windows 11 October 2021 Update (21H2)\PolicyDefinitions\.
Copy the entire PolicyDefinitions folder.
Navigate to the following SYSVOL directory: \\domain.name\SYSVOL\domain.name\Policies\
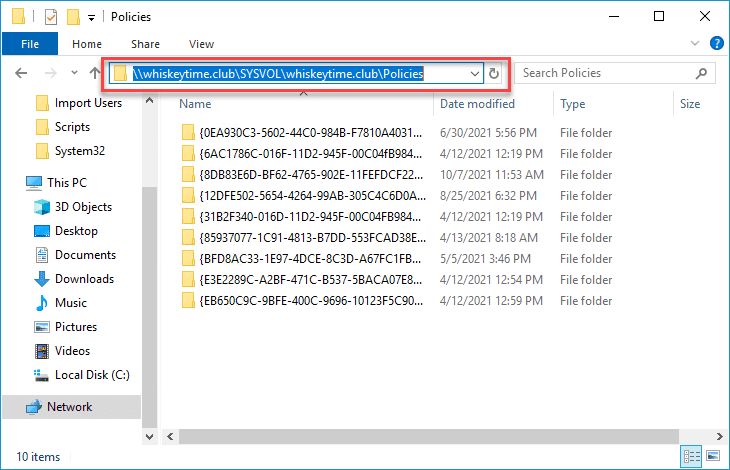
Paste the PolicyDefinitions folder in this location. If there is already an existing Policy Definitions folder, follow Microsoft's guide on managing a Central Store for Group Policy.
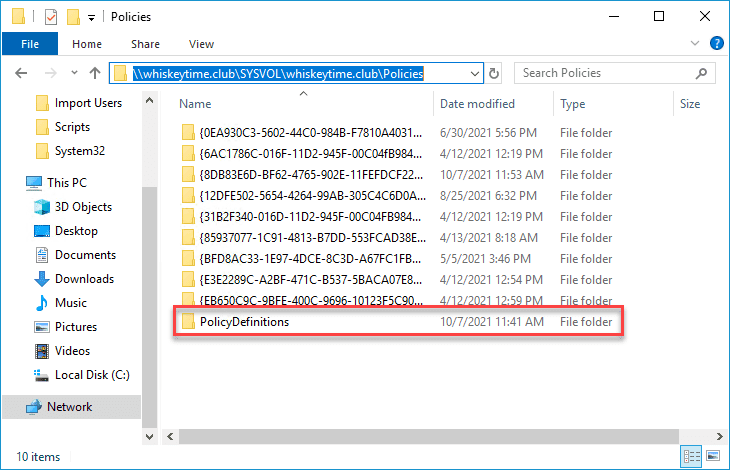
Once the policies finish copying over, you'll be able to find and set the Widgets policy in Group Policy Management.
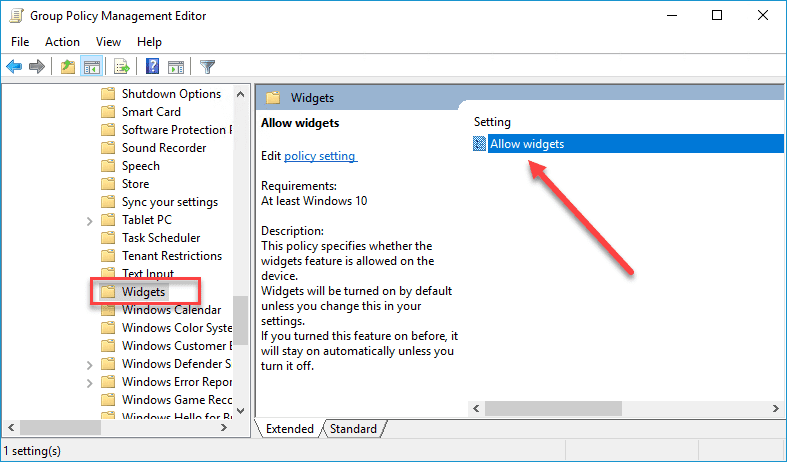
Wrapping up
Windows 11 introduces an exciting new feature set. Some features you'll probably love *cough* snap layouts *cough*, and some you'd rather not have to deal with.
Ready to deploy Windows 11? Check out our webcast on upgrading from Windows 10 to 11 with PDQ Connect, and sign up for a free trial of PDQ Connect to start the process.