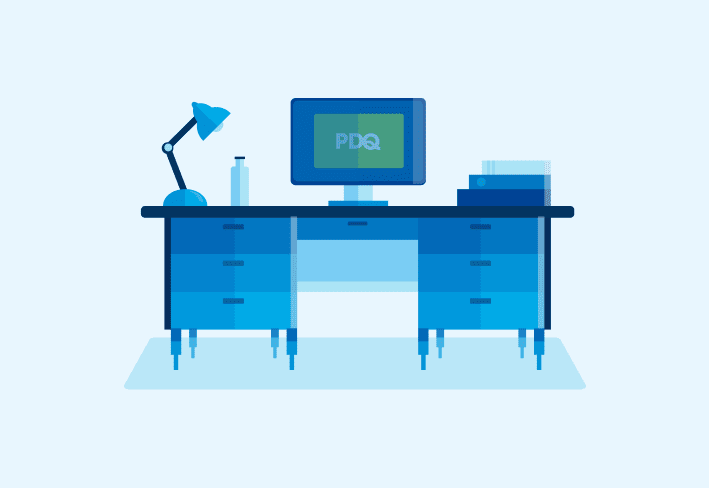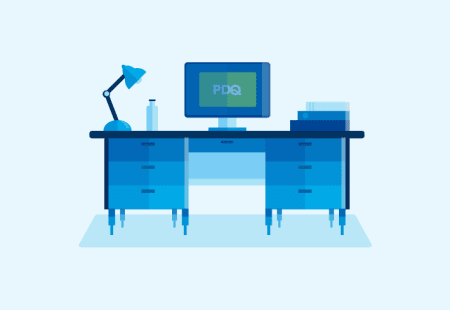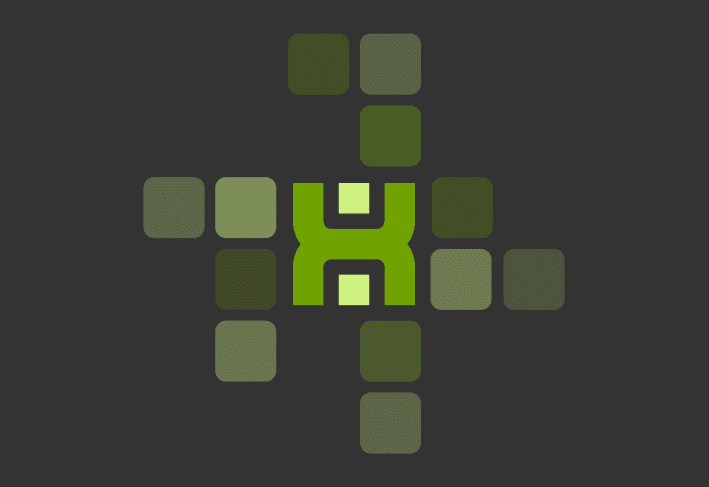To create a deployment plan, you’ll need to do four things: inventory your environment, devise a deployment plan, test your plan, and then deploy your plan. Ultimately, much of what you need to know boils down to knowing your environment and end users.
Deploying a new operating system across a fleet is no small feat (love a good rhyme). We’ll help you prepare and plan — and sometimes pivot when things don’t go according to that plan.
1. Inventory your environment
You need an asset inventory to know what applications and devices are in your environment so you can keep them secure and up to date. Similarly, you need to know the current state of your environment and end users before you can perform a major update.
Consider how familiar your users are with the process of moving from one operating system to another. Will they need training to get up to speed on how to navigate Windows 11? Can you minimize confusion if you host a training on Windows 11 and invite users to ask questions? Do certain departments need a little more support with the migration? Will each department be set up for success by being able to use the programs they’re familiar with, or will you need to help them find replacements?
Another thing to consider is your current business operations. Are all the programs and integrations currently running in your environment compatible with Windows 11? Will anything need to be reconfigured? Do you have a contingency plan in place should an integration break?
Taking your end users’ needs and the current state of your business operations into consideration will ensure a more seamless transition to Windows 11. From here, you can hypothesize what your Windows 11 deployment plan should look like.
2. Devise a deployment plan
Now that you know what to consider when it comes to a Windows 11 deployment plan, it's time to start drafting one.
We asked our sysadmins at PDQ what an example Windows 11 deployment plan might look like, and (as always) they didn’t disappoint. Check out the example plan below.
An example Windows 11 deployment plan
1. Determine if the existing equipment supports Windows 11.
Check to see if any of the equipment in the environment warrants additional steps to be compatible with Windows 11. You can use an asset inventory tool to see what equipment is running in the environment and confirm compatibility with Windows 11.
2. Figure out which software each user needs on the new or updated device.
An asset inventory tool can help identify which programs and apps are currently used in the environment. Check each product’s website for compatibility information to see if any known conflicts exist between each product and Windows 11. If the product or software is in-house or developed by a third-party vendor, work with the appropriate developer to check for compatibility issues.
3. Create a device-agnostic Windows 11 golden image with the latest updates.
Develop a universal golden image to use for testing to ensure it will be compatible with every device in the environment. Use an imaging tool to configure the Windows 11 update on a single machine, and then install all the apps and software that will be needed across the environment.
4. Capture the user state from the old devices/images.
Capturing the user state for each device ensures that end users won’t lose any files in the migration. Using a cloud storage provider with user storage, like OneDrive, can help facilitate the migration.
5. Deploy the new image with proper drivers to the fleet.
Deploy the new image to the devices in the fleet. This will provide a nearly blank slate with only Windows 11 installed on each device.
6. Install any required software on the new or updated devices.
Install any software needed within the environment. If using a tool like SmartDeploy, you can install all required software and the most up-to-date drivers together at the time of deployment.
7. Restore the user state on the new or updated devices.
Restore each user’s files to their devices. If the deployment is successful, users should have all their files intact on the new image.
3. Test your deployment plan
Testing your deployment plan is a critical — not optional! — step. Even if you’ve put hours of effort into your deployment plan and considered every scenario you can think of, no amount of planning can substitute putting your plan to the test. You need to be as sure as possible that your deployment plan will work without breaking critical processes and integrations. Otherwise, your team could face downtime, financial losses, and a miserable weekend.
If you struggle to get buy-in from your executive team to make the time to test, remember that you are the subject matter expert. You and your team will be responsible if things go south, and you want to minimize that risk — and the best way to do that is by testing your plan. If needed, explain to your executive team that failing to test your plan could result in downtime, loss of productivity, and even financial losses. Testing your deployment plan is a necessity, not a luxury.
How to test your deployment plan
You can test your deployment plan against a computer that isn’t in use. Alternatively, you can take your plan for a test drive on a virtual machine (VM). Some imaging tools, such as SmartDeploy, have this capability, which can eliminate the need for a physical device to be on standby for testing.
If your VM or test computer doesn’t break, you can bring users into the mix. Get a pilot group together of employees both in and out of the IT department. Make sure you’ve got a broad, representative group of folks in your pilot group so you can minimize disruptions in each department.
For example, your IT team might be fine with the migration, but what about Debbie from finance? If — heaven forbid — the migration didn’t include moving the desktop version of Microsoft Excel to the new image, will finance have a particularly bad day? Debbie from finance can help you make that judgment call — and any other adjustments necessary for a smooth, company-wide operating system deployment.
4. Deploy your plan
Once a successful pilot has taken place, you’re ready to scale your deployment plan. Some IT teams choose to scale one department at a time so any problems can be addressed sooner rather than later. You should take some logistics into consideration: Think about potential downtime, how each department is distributed (remote vs. in the office), and so on.
Coming up with a deployment plan can seem daunting, but it’s so much better to go in with a thoughtful plan than guess as you go. The last thing you need during an already stressful process is for surprise issues that you could have prevented with a plan to spring up.
Windows 11 deployment plan FAQs
What is a Windows deployment plan?
A Windows deployment plan refers to a strategy tailored to your environment for deploying Windows to all or to a subset of machines in your environment. You could draft a Windows deployment plan for a number of reasons, such as needing to refresh the hardware in your fleet or needing to update to the latest and (hopefully) greatest Windows operating system.
Keep in mind that these plans can be broad in scope, and you could arguably write a multipart blog series for each use case. For the purposes of this blog, we walked through the Windows 11 upgrade scenario because it’s the most common use case, and it illustrates the fundamental structure of what a Windows deployment plan should look like.
What are the benefits of creating a Windows deployment plan?
Sysadmins know how easy it is to break things, including an entire environment (cue sobbing in the distance). Applications break, integrations break, Debbie from finance spills an entire cup of coffee on her computer, which then proceeds to break. It’s all part of the job for sysadmins — and why they struggle to sleep at night.
Creating a deployment plan helps minimize the risk of breaking things — and even better, if things do break, your deployment plan can help you get back up and running quickly.
If you’re ready to simplify the Windows deployment process even more, check out SmartDeploy. It’s built for sysadmins to make the deployment and imaging processes as easy as possible — because you’ve already got enough on your plate. Sign up for a free trial and see how easy Windows deployment can be.
Once Windows is on your machines, don't forget to keep it up to date by applying patches and updates. Sign up for a free trial of PDQ Connect or PDQ Deploy to make your job that much easier.