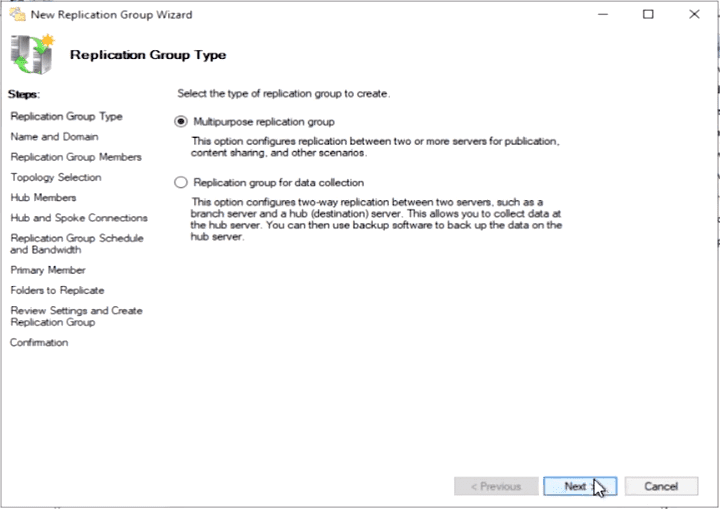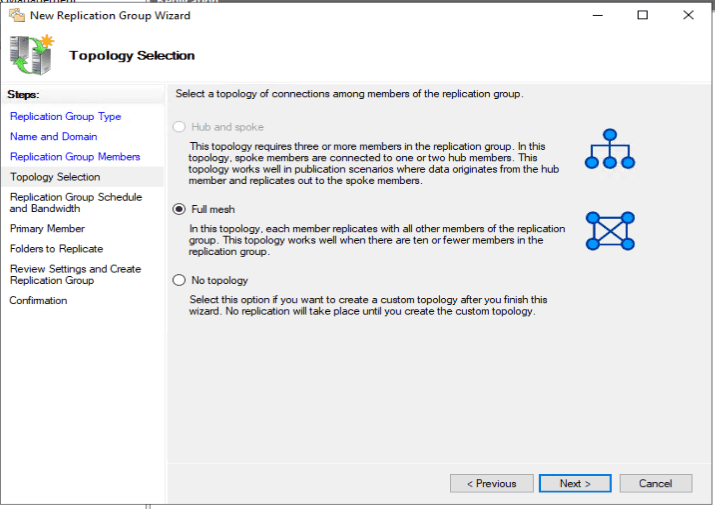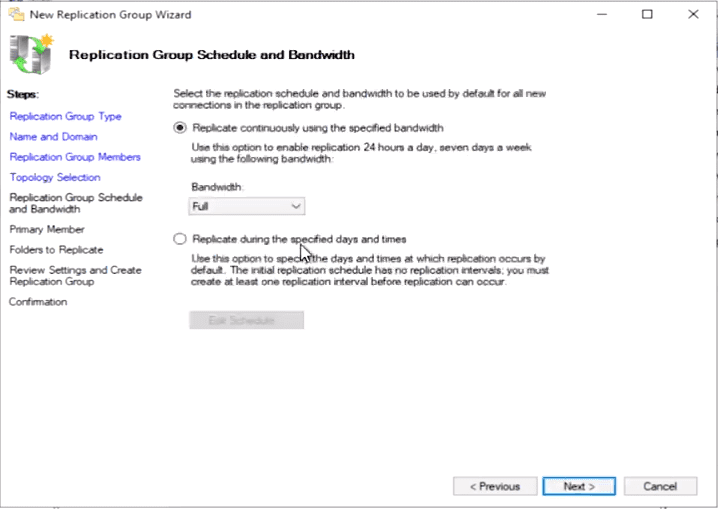What is DFS?
DFS: short for Distributed File System is a file share replicated across multiple servers and locations to increase up-time and reduce access issues related to geography (latency and bandwidth).
Microsoft's Distributed File System (DFS) is a role you can install on Windows Server to automatically synchronize files between servers. It gives you a unified namespace so you can always access files from the closest server. You can set it up for high availability of important files or efficient distribution of files, such as at branch offices.
Setting up DFS in your environment
Let’s walk through setting up Windows DFS. Follow along with Lex in the companion video. If reading is not your thing, check out the video tutorial above that goes through these same steps. The following steps assume that you already have both of your servers set up. You’ll just be setting up roles and replication.
Let’s start with your first server:
Open Site Manager, Manage>Add Roles and Features. This will open the add roles and features wizard, click next to start set up.
Select role-based or feature based installation
Select server, in our example that will be SITE1.
The next section will be Server Roles under file and storage services. Check DFS Namespaces and DFS Replication both on this(your main) server. When you go to check Namespaces it there will be a pop up that asks you if you would like to add features. Click Add Features.
Hit next twice to confirm features. Then install.
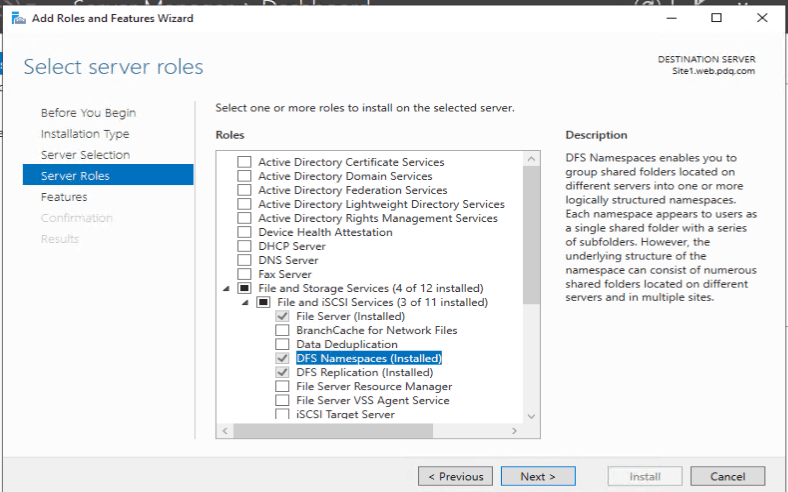
Now you’re ready to go over and set up site two, go through all the same steps for site one except for in step four in Server Roles. You will only need to select DFS Replication, do select to Add Features. You do not need to select DFS namespaces.
Install (and uninstall) without disruption
Try PDQ Deploy & Inventory — free for 14 days.
How to set up DFS replication and Namespaces
Next steps in setting up DFS on Windows Server will be to set up your namespaces and replication. First you’ll set up Namespaces. Namespaces are how you are going to call your shared file area you are replicating.
Go to DFS Management. Once DFS Management is up, right click on Namespaces in the left panel and click New Namespace.
Enter the name of the server (in our example that’s site1). Click next, then give your namespace a name (our example will use REPO). You’ll be given the option to select a Domain-based or Stand-alone namespace. For our example we’ll do a domain-based namespace (which is much easier, so I heartily recommend it).
Lastly you will be shown a summary; click create to finish making your new namespace.
Setting up replication
Back at your home window in DFS Management you’ll now right click on new replication group.
Select the Multipurpose replication group option.
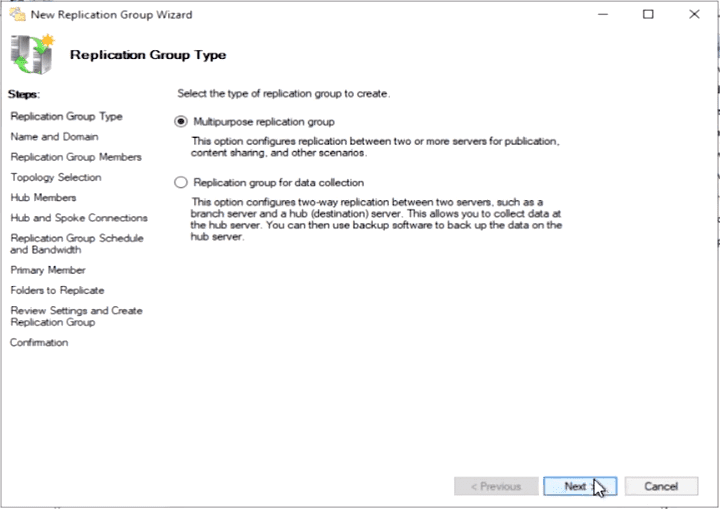
You’ll name your replication group in the next window (our example will use the name REPO). After that, you will add both of your servers.
Once added, in the next window select Full mesh. This will ensure that anything on the first server will be on the other server and vice versa.
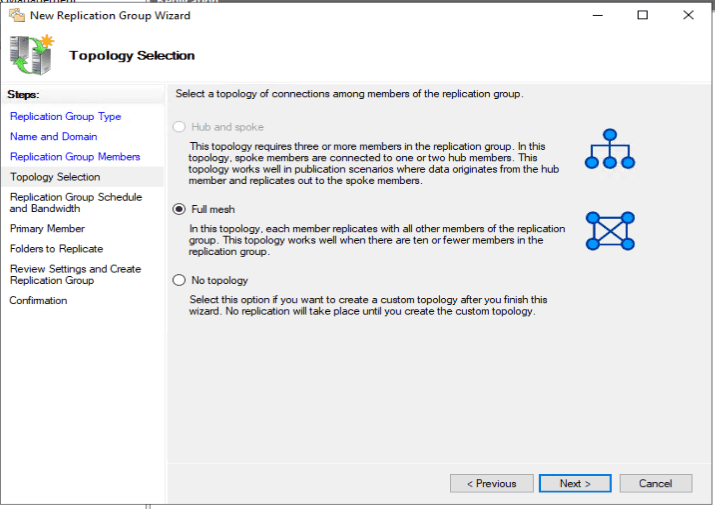
Next, you’ll set the bandwidth. Here you’ll need to consider your network traffic and set it accordingly.
Select the primary server and then add a local path of a folder to replicate. Be sure to select Permissions>Custom Permissions, to add groups and give permissions as appropriate.
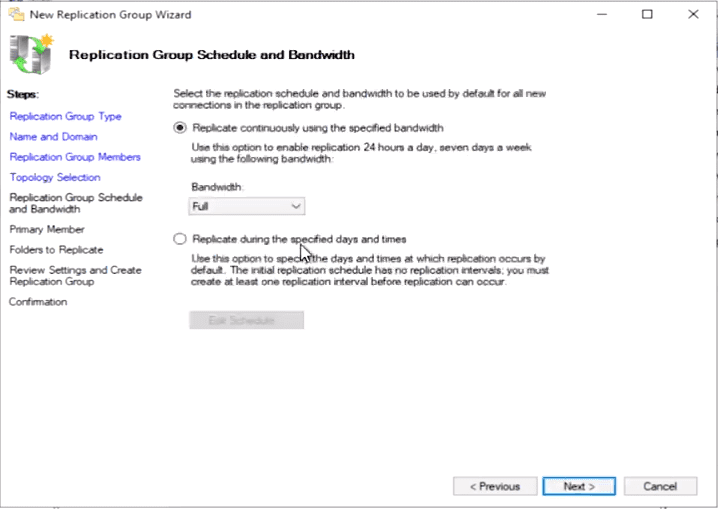
Once you have made all those changes and hit next, you’ll double click on the servers listed to enable them for replicating. Click enable and specify the path you want to synchronize with.
That’s it, the next window will provide you with a summary of your selections. If all looks good to you, click create.
In your DFS Management Console, double click on your replication folder and go to the Replicated Folder tab. You’ll notice that the publication status is Not Published. Right click on that and select Share and Publish in Namespace.
Click next until you get to the Namespace path. Browse to the parent folder and name the folder. A preview of the namespace path is listed.
Again, after clicking next you’ll see a summary and can click Share. That’s it! Congrats, you’ve successfully finished setting up DFS on Windows Server.
DFS and PDQ Deploy
By syncing large files during off hours or slowly during business hours, these files are locally available, up-to-date, and open quickly for those users in a field office. PDQ Deploy can leverage DFS shares to replicate software packages to local field offices so they can deploy quickly to local machines in that office. This decreases PDQ Deploy installation time and reduces network pressure on the WAN network from the home office to the field site.