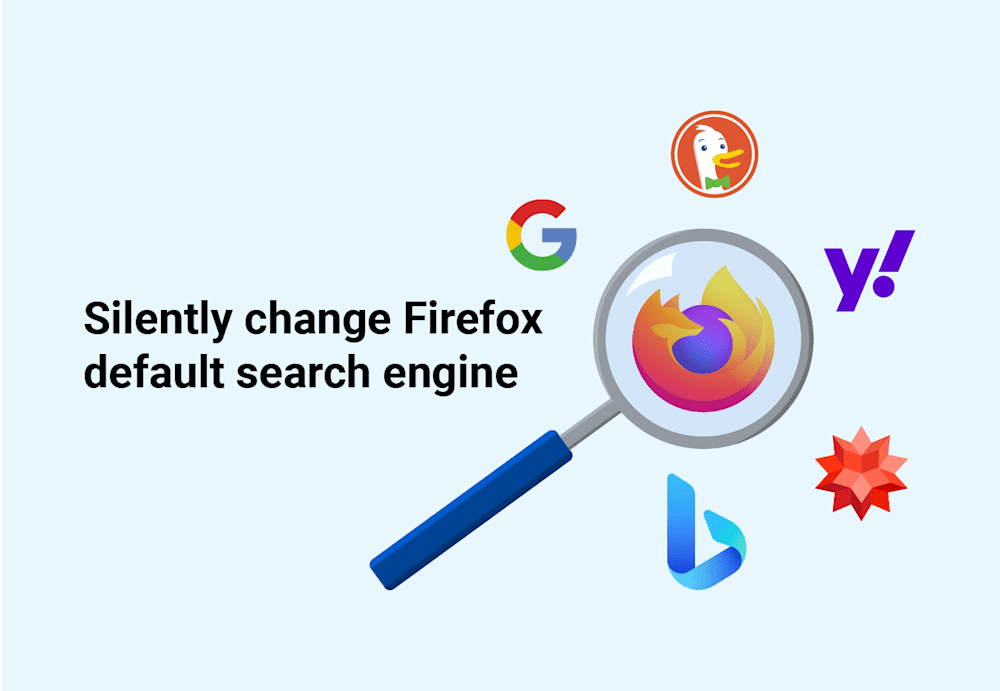You can change Mozilla Firefox’s default search engine manually or with Group Policy for bulk org-wide changes. This guide covers both methods step-by-step so you can set the search provider that best fits your org’s privacy or performance needs.
Everyone knows that Google Chrome dominates the browser market. Ever since it dethroned Internet Explorer in 2012, it's reigned over its browser siblings with an iron fist. Google Chrome leads the browser market with over 65% usage, while Google search claims around 90% of the search engine market. But popularity doesn't mean it's right for your org — especially with approximately 75% of Google's revenue coming from ads, raising privacy concerns and causing some users and sysadmins to seek out a more secure browser option.
How do you manually change the default search engine in Firefox?
Changing the default search engine in Firefox settings is quick and easy. I like to consider this the home user approach. If you only need to change Firefox's search engine on one or two devices, this method is all you need.
Here’s how to manually change the default search settings:
1. With the Firefox browser open, click the menu (hamburger) button.
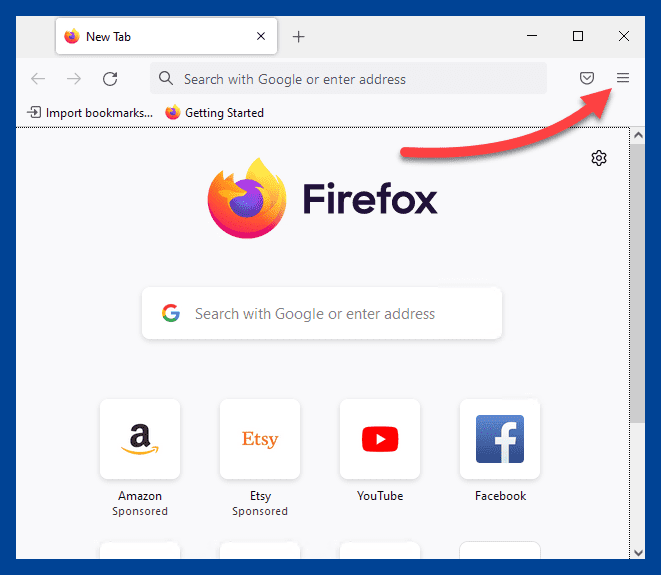
2. Click Settings.
3. From the settings menu, click the Search menu option.
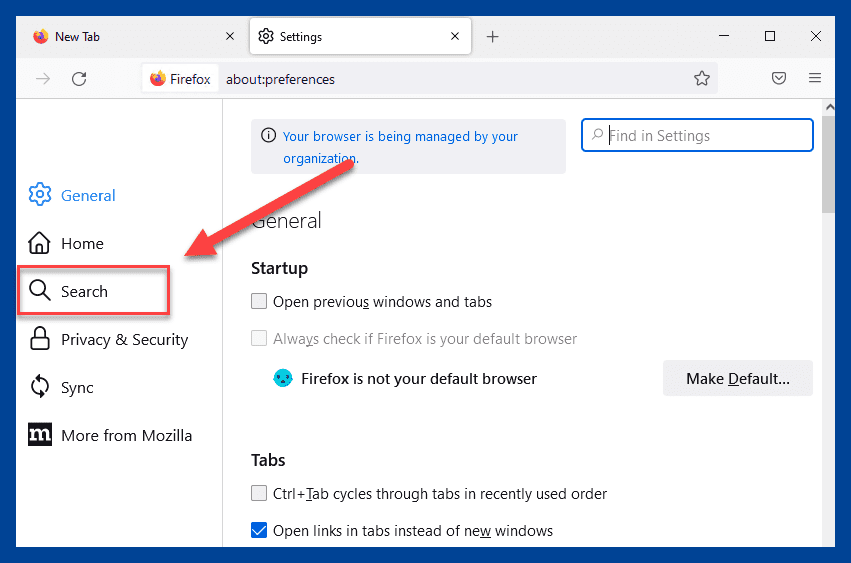
4. Under the Default Search Engine section, click the drop-down menu to select your search engine of choice.

The drop-down menu will let you choose from Google, Amazon.com, Bing, DuckDuckGo, eBay, Perplexity, and Wikipedia.
How do you add more search providers in Firefox?
If your preferred search engine isn't listed by default, Firefox users can download alternative search engines from its add-on web browser. Here's how:
1. At the bottom of the Search settings page, click the Find more search engines link.
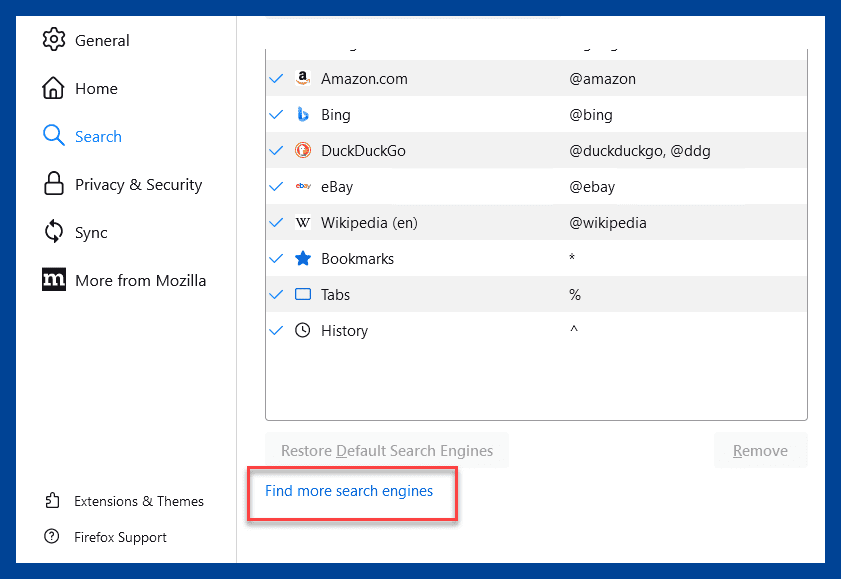
2. At the add-ons window, enter the search engine you want to use in the search field and hit enter.
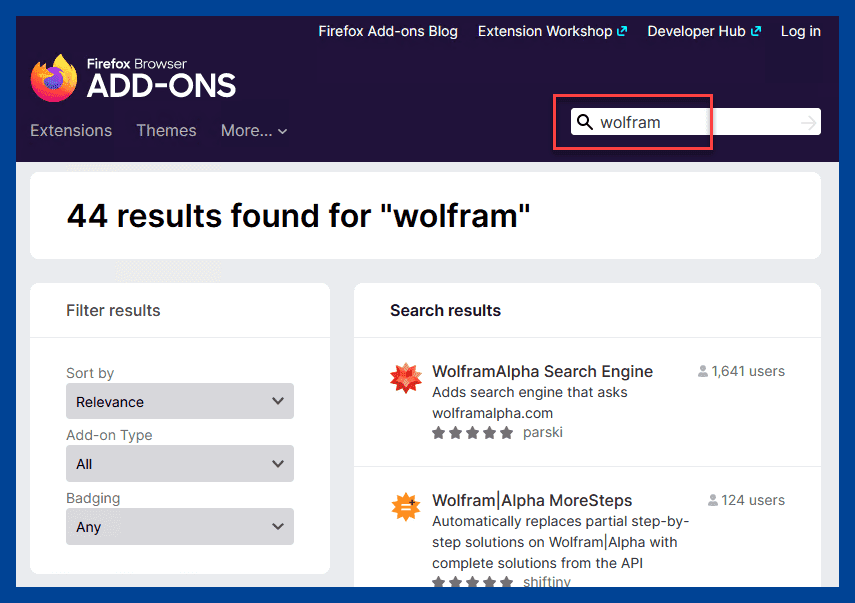
3. Click on the resultant search engine, then click Add to Firefox.
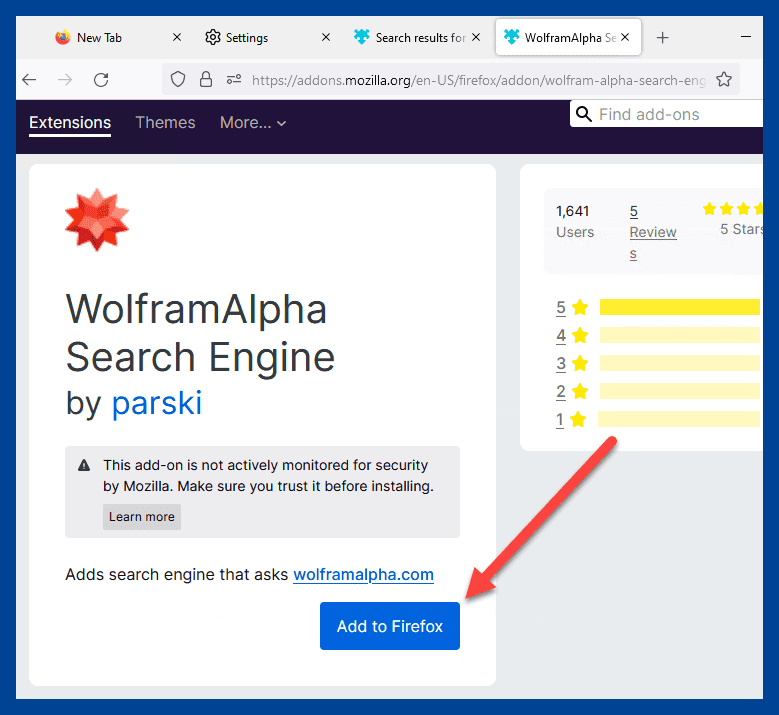
4. When the confirmation window opens, click Add.
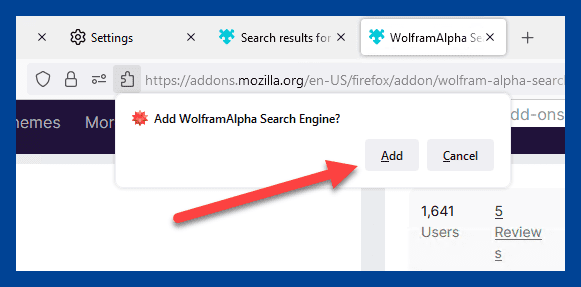
5. Return to the Search settings windows, and the Default Search Engine drop-down menu should now have an option for the search provider you just added.
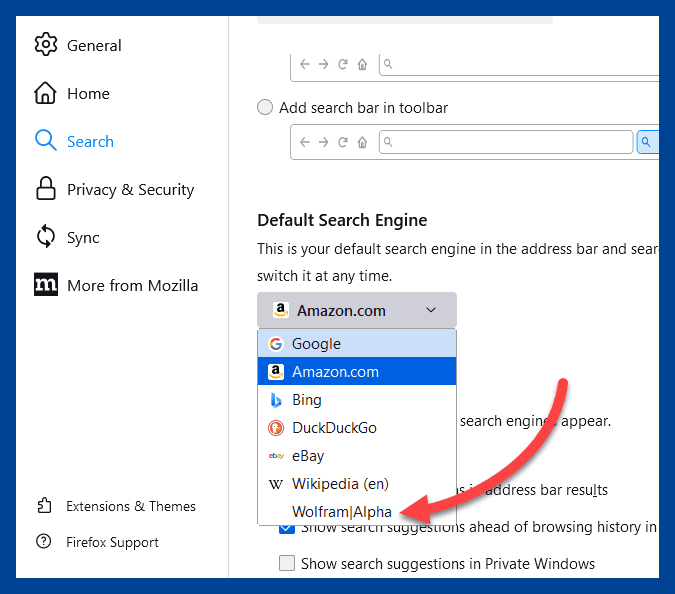
Just because the rest of the world doesn't use your preferred search engine doesn't mean you can't. Go ahead; it's okay to be different.
How do you change Firefox’s default search engine with Group Policy?
If you're a system administrator, I know what you're thinking. There's not enough time in the day to go to every computer and change this setting one at a time. Thankfully, Firefox provides policy templates that we can use to manage Firefox through Group Policy. Here's how to change the default engine in Firefox using Group Policy.
1. Download the Firefox policy templates from its Github page.
2. Extract the contents of the .zip file.
3. Open the policy_template folder, then open the windows subdirectory.
4. Copy the firefox.admx file, the mozilla.admx file, and the en-US folder and its contents.
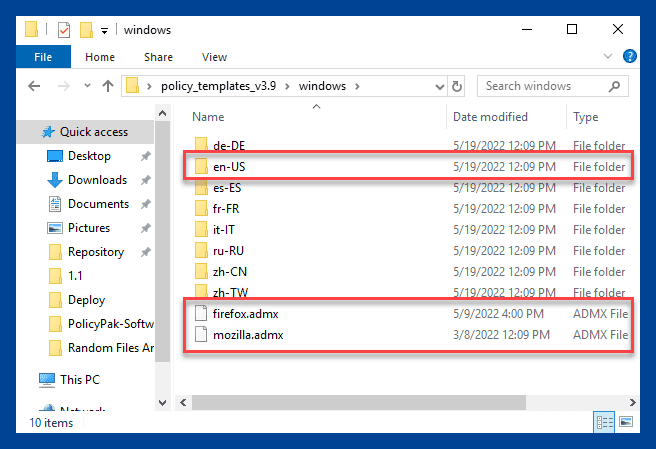
5. Place the copied items in the PolicyDefinitions folder in SYSVOL. If the PolicyDefinitions folder doesn't exist, manually create it. Here is an example path:
\\domain-controller\SYSVOL\domain-name\Policies\PolicyDefinitions
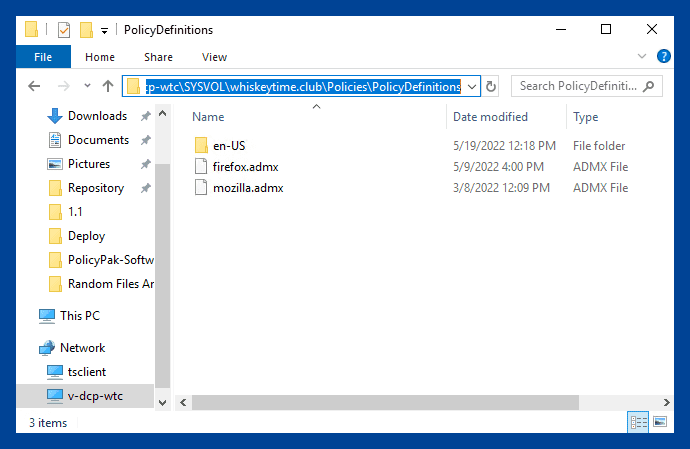
6. Open up Group Policy Management.
7. Right-click on the OU you want to link the new Group Policy to, then click Create a GPO in this domain, and Link it here… I'll be configuring this on the user level, so I'll link it to one of my user OUs.
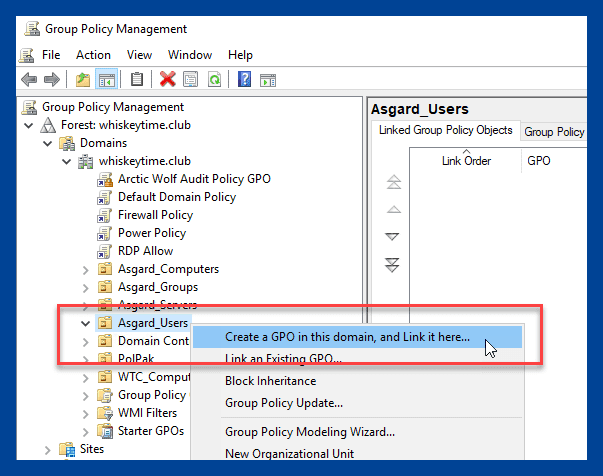
8. Enter a name for the Group Policy, then click OK.
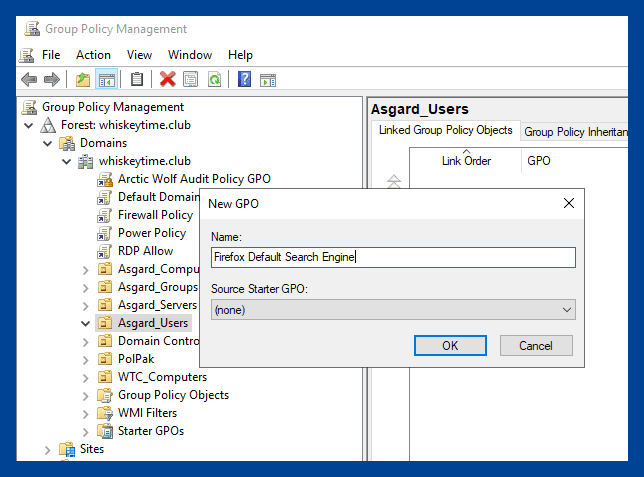
9. Right-click on your newly created Group Policy Object and click Edit….
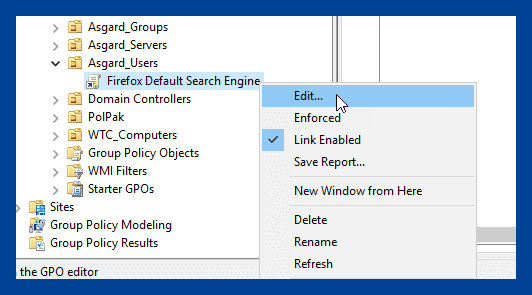
10. Expand User Configuration > Policies > Administrative Templates > Mozilla > Firefox then click on the Search folder.
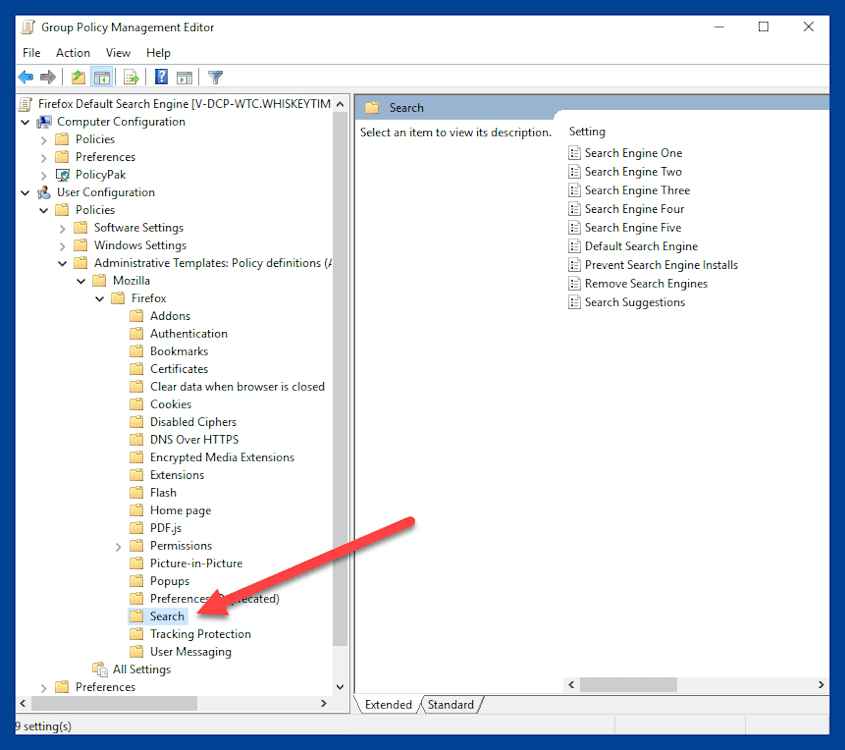
11. Double-click on the Default Search Engine policy.
12. Select Enabled, then enter one of the included search engines into the empty field. For this example, I'll set my search engine to Bing.
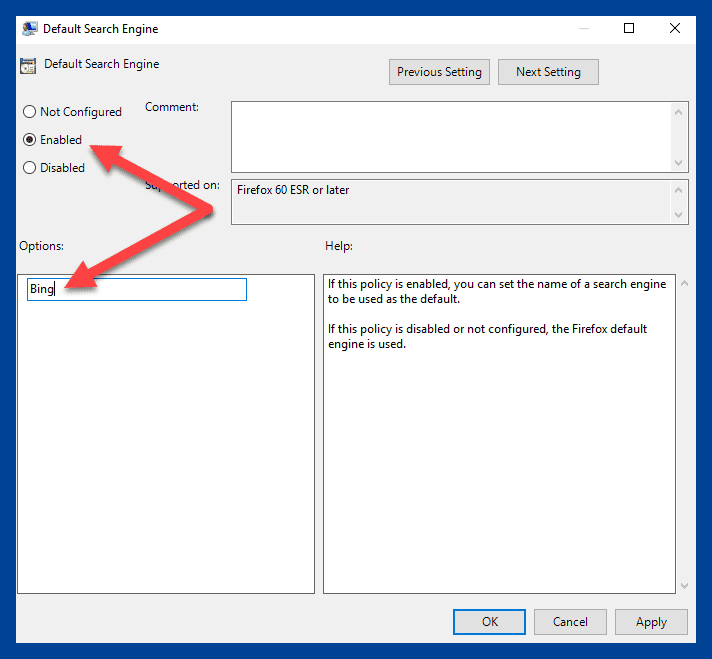
13. Click OK when you're finished.
With that policy in place, we can launch Firefox to make sure our default search engine has changed to Bing.
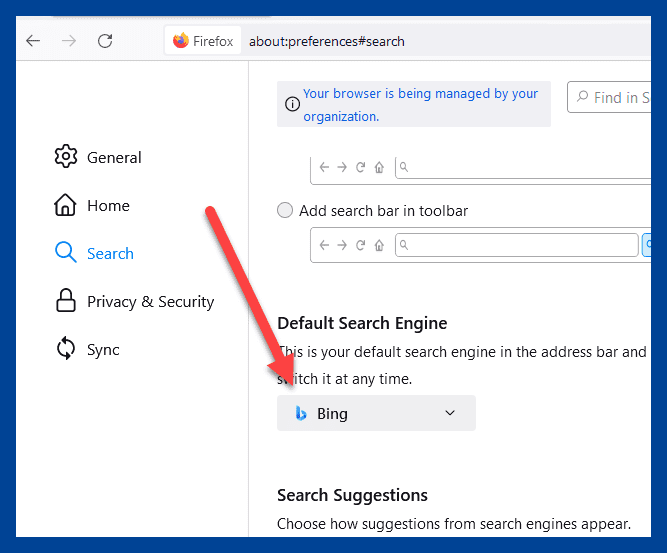
When testing, make sure Group Policy has had a chance to propagate across the network. You can also force it by running gpudpate at the command prompt. Additionally, ensure you're using an account affected by the new policy. You can also set this policy at the computer level if that makes more sense for your organization.
Is it time to change your default search engine?
If privacy matters to your org, switching to a different Firefox default search engine is a smart first step. Thankfully, changing your search engine in Firefox isn't complicated, even if you need to do it across your entire organization.
Need to push browser settings, apps, or scripts across your network? Try PDQ Connect or PDQ Deploy & Inventory for fast, reliable endpoint management. Start with a 14-day free trial.