The higher ups have declared that no more shall Skype for Business be installed in your organization. So you have been tasked with removal, and you will prevail.
Depending on which of the two methods you used to install Skype for Business, there are three methods of expungement. The first uses the Office Customization Tool (OCT), the second uses PDQ Inventory and C2R, and the third uses an XML and C2R.
If my math is right, that’s one for the OCT and two for the C2R.
Uninstall using Office Customization Tool (OCT)
The ability to uninstall as a feature of Office 2016 is rather easy. The steps are the same as installing Skype for Business with the exception of the MSP. After an Office 2016 (OCT ) installation, follow these steps to install.
1. With the exception of Set feature installation states, create another MSP the same way you would during an initial setup, as seen below:
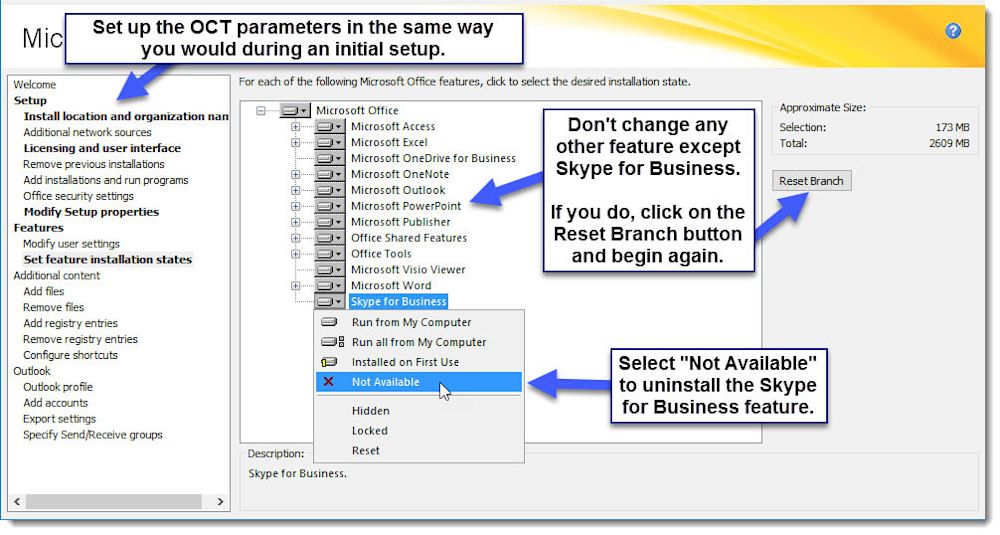
2. Save the MSP, the default name is SkypeUninstall.MSP.
3. Create a PDQ Deploy package with a PowerShell step followed by an Install step. Both steps are necessary to prevent a failure, the PowerShell script is as follows:
Get-Process "Lync*" | Stop-Process -Force
4. Add the SkypeUninstall.MSP file to the Install step and watch as the magic that is PDQ Deploy adds the necessary parameters for you. Information on the Conditions and Options tab are included in the Deploy Office 2016 article.

5. Save the package and deploy. It is recommended to test a deployment first.
Uninstall using PDQ Inventory and C2R
This method only applies to the C2R version of Skype for Business.
1. In PDQ Inventory, navigate to the Applications page of the individual Computer window.
2. Click on Skype for Business 2016. Copy the uninstall string listed in the Uninstall column, as seen below:
"C:\Program Files\Common Files\Microsoft Shared\ClickToRun\OfficeClickToRun.exe" scenario=install scenariosubtype=ARP sourcetype=None productstoremove=SkypeforBusinessRetail.16_en-us_x-none culture=en-us version.16=16.03. Create a new PDQ Deploy package with a Command step.
4. Paste the uninstall string into the Command and delete the last two statements, culture=en-us version.16=16.0. The string should now look as follows:
"C:\Program Files\Common Files\Microsoft Shared\ClickToRun\OfficeClickToRun.exe" scenario=install scenariosubtype=ARP sourcetype=None productstoremove=SkypeforBusinessRetail.16_en-us_x-none5. Save the package and deploy. As usual, we recommend you test this first.
Uninstall using an XML and C2R
This method only applies to the C2R version of Skype for Business.
1. From Microsoft’s site, download the Office 2016 Deployment Tool (C2R).
2. Create a shared directory for the C2R/Skype for Business “deployment”: \\server\share\
3. Install the Office 2016 Deployment Tool for C2R and select \\server\share\ as the extraction location.
4. The deployment tool will create configuration.xml, copy this to SkypeRemove.xml in the same directory.
5. Edit SkypeRemove.xml. The XML should look similar to this (change the Language ID and Product ID as appropriate):
<Configuration>
<Remove>
<Product ID="SkypeforBusinessRetail" >
<Language ID="en-us" />
</Product>
</Remove>
<Display Level="None" />
</Configuration>6. Create a new PDQ Deploy package with a Command Step. Modify to match your \\server\share choices from above:
"\\server\share\setup.exe" /configure "\\server\share\"On the Options tab, select the Run As option to Deploy User (Interactive)
7. Save the package and deploy.
Notes
Office 2016 Deployment Tool (C2R) supports these Product IDs.
It is recommended using the Run As option Deploy User (interactive) when uninstalling (and installing) Office products.
The products listed are for United States English (en-us). For use with other languages, please see the Microsoft Language Identifiers site.
The process for uninstalling Skype for Business 2013 is similar to 2016. You will need to download the Office 2013 Deployment Tool as well as use the correct Product ID for the 2013 version, which is either LyncRetail or LyncEntryRetail.
Error 17002. This error occurs if the Lync.exe process is still running when an uninstall is attempted, specifically the Skype for Business feature (OCT) uninstall.
Make certain you are uninstalling the appropriate product as expressed by the Product ID defined by Microsoft. Skype for Business has two Office 2016 options: SkypeforBusinessRetail and SkypeforBusinessEntryRetail.




