At PDQ, we make device management simple, secure, and pretty damn quick. But what if I told you we could kick that speed up a notch? While I generally tend to let sleeping dogs lie, more speed means more time for my leisure activities, like second breakfast and after-lunch naps. Let's look at several settings you can modify to increase the performance of PDQ Deploy & Inventory.
We recommend backing up your Deploy and Inventory databases before making configuration changes. Database and backup settings can be found in both Deploy and Inventory under Options > Preferences > Database.
Best performance settings for PDQ Deploy
PDQ Deploy has several settings you can modify to ensure you get the best performance possible. However, it's essential to understand how each configuration change impacts your environment. Thoroughly test each setting to find the sweet spot that works best for your organization.
Modify your concurrent target limits
PDQ Deploy > Options > Preferences > Performance
The Concurrent Target Limits settings in PDQ Deploy determine the maximum number of deployments and total targets you can deploy to at any given time.
Concurrent Targets per Deployment: Determines the maximum number of computers a deployment can target.
Total Concurrent Targets: Determines the maximum number of concurrent targets at any given time.
For example, with the default Concurrent Targets per Deployment set to 8 and the Total Concurrent Targets set to 32, you can simultaneously send out four deployments targeting 8 computers each for 32 total targets.
Increasing these limits requires more system resources. If your PDQ console has enough RAM, CPU resources, and bandwidth to spare, try increasing these limits to 16 and 64, respectively, and then monitor your system usage. This allows for more simultaneous deployments without adding too much overhead.
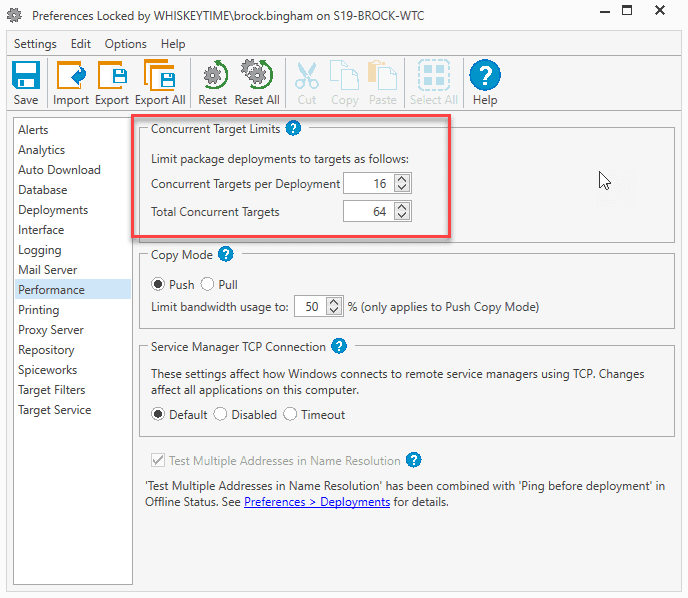
Set the best copy mode for your environment
PDQ Deploy > Options > Preferences > Performance
PDQ Deploy offers two different copy modes: Push and Pull.
Push: Sends deployment files from the console to the target. If the files don't reside on the console, the files are first copied to the console and then pushed to the target.
Pull: Targets pull the deployment files from the designated file source, such as a network share.
By default, PDQ Deploy is configured with the Push setting, which I recommend if you host all deployment files on the PDQ console. However, if you use a network file share to host your deployment files or utilize DFS to support remote sites, I recommend the Pull configuration because it can significantly increase performance.
Modify the Service Manager TCP Connection setting
PDQ Deploy > Options > Preferences > Performance
The Service Manager TCP Connection settings determine whether to use Transmission Control Protocol (TCP) or named pipes (NP) to manage RPC connections. While TCP is recommended and is configured as the default setting, environments not using TCP would benefit from disabling or shortening the timeout period of this setting.
This is a system-wide Windows setting. Changes made here impact other applications on the server that use remote service manager connections and Windows service control. This setting is also found in PDQ Inventory's preferences menu.
Clean up old deployments to shrink your database
PDQ Deploy > Options > Preferences > Deployments
An oversized PDQ Deploy database is a common culprit of performance loss. One of the easiest ways to put the database file on a diet is to decrease the deployment retention period using the Cleanup setting. Organizations with a high volume of deployments will likely benefit from a lower retention period, while organizations with a lower volume can safely increase the retention period.
Change the Scan After Deployment Scan Profile
PDQ Deploy > Options > Preferences > Deployments
By default, PDQ Inventory is configured to scan targets after deployments using the default Scan Profile. Unless changed, the default Scan Profile is the Standard Scan Profile, which collects more information than is often needed after a deployment. Changing the Scan After Deployment setting to the Applications Scan Profile ensures that after-deployment scans are completed much more quickly.
This setting can be configured globally or per package in the Preferences menu.
Ping devices to ensure they’re online before deployments
PDQ Deploy > Options > Preferences > Deployments
The Ping before deployment setting sends a ping to each target to ensure it's online before attempting to deploy to the target. With this setting configured, Deploy ignores offline targets instead of waiting for the SMB timeout, which can take up to 60 seconds before queuing up another target, significantly slowing down deployments.
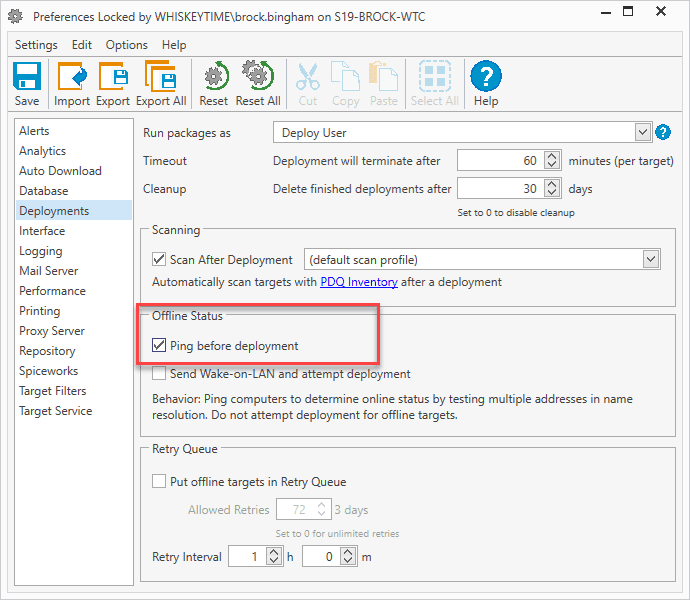
Regularly optimize your Deploy & Inventory databases
PDQ Deploy > Options > Preferences > Database
The Optimize Database option in PDQ Deploy & Inventory removes empty space for your databases left behind from deleted information. While the size of the empty space is minuscule, it can accumulate over time, which is why we recommend regularly optimizing your databases.
Best performance settings for PDQ Inventory
As with PDQ Deploy, PDQ Inventory has several settings that you can configure to increase its overall performance. Again, it's essential to test these configuration changes to ensure they have a positive impact on your environment.
Set the correct Heartbeat interval for your environment
PDQ Inventory > Options > Preferences > Network
The Heartbeat setting regularly sends a ping to managed devices to determine if a computer is offline or online in PDQ Inventory. The Heartbeat ping is sent to each endpoint every 300 seconds by default. If you manage a large number of devices, you should increase the Heartbeat interval to ensure Inventory has enough time to ping each device. For an environment with 2,000 endpoints, we recommend a Heartbeat interval of around 600 to 700 seconds.
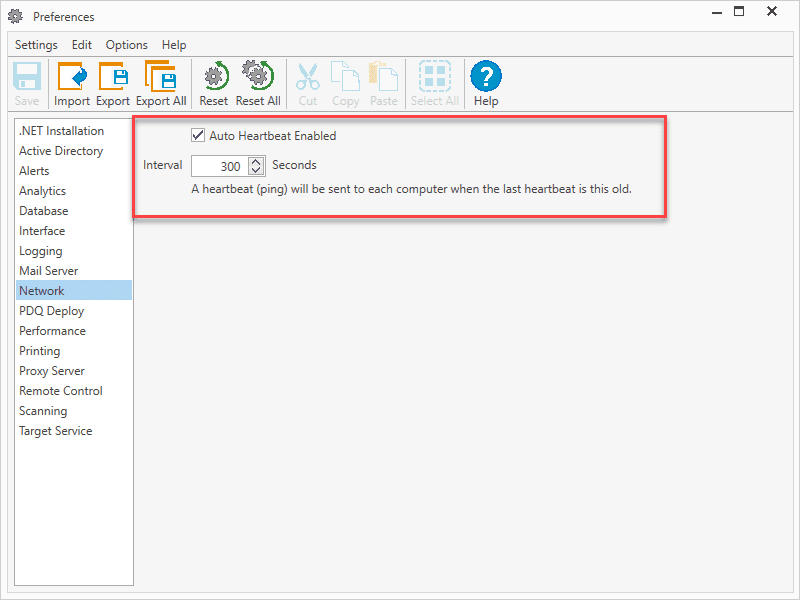
Clean up old deployments
PDQ Inventory > Options > Preferences > PDQ Deploy
As with PDQ Deploy, PDQ Inventory also collects and retains deployment data for each device. By default, the Cleanup deployment older than setting is configured to 180 days, but if your Inventory database is too large, consider decreasing this setting.
Increase concurrent scans if you have the available resources
PDQ Inventory > Options > Preferences > Performance
The Concurrent Scans setting determines the maximum number of scans that can run simultaneously. Increasing this setting allows you to scan more devices concurrently but also requires more memory, CPU resources, and bandwidth from the system. Monitor your system resource usage as you increase this setting to identify the best configuration for your environment.
Getting the most out of PDQ Inventory
And while you're optimizing your usage of PDQ Inventory, check out our guide on how to use advanced collections and filtering logic.
Ping devices before scanning them
PDQ Inventory > Options > Preferences > Scanning
As with the Ping before deployment setting, Ping before scanning identifies which computers are online by pinging them before initiating a scan. This setting can significantly lower the time it takes to scan your online managed devices.
If your device management solution is slowing you down, maybe it's time to make the switch. Try out PDQ Deploy & Inventory free for 14 days and discover why 9 out of 10 blue hedgehogs prefer the speed of PDQ.



