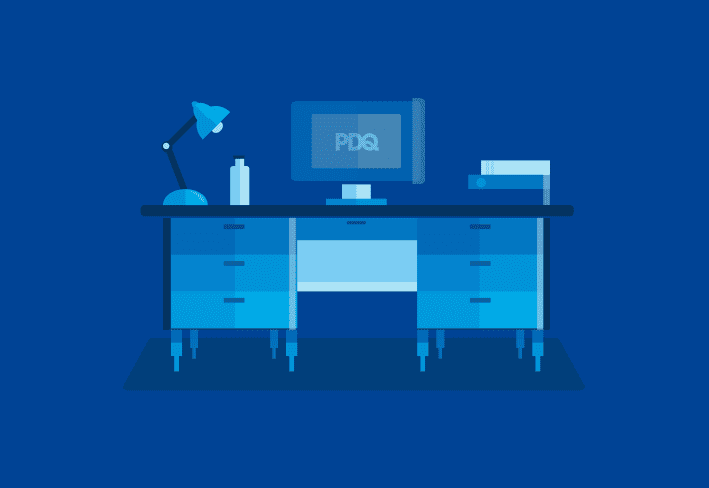Silent installations, or installations that happen quietly and without user interaction, are the cream of the crop in terms of an organization’s software installation process. You can easily save yourself and your IT team a few dozen (hundred?) help desk tickets by making silent installations the norm across your environment.
But how exactly do you find the silent install switches that make this possible? I’ll show you five ways to find silent install parameters — from turning to the manufacturer, the command line, or the specific apps you need to silently install. These methods should cover most of the applications you have to deploy — because when it comes to unattended installation, silence is golden.
Loading...
What’s the hype about silent installations?
You might wonder why I’m all excited about silent installations. Great question.
I share this scenario where I’m totally not speaking from experience: There's nothing like sending a nightly deployment to 200 machines only to find out it failed because the end user needed to accept a licensing agreement. Gah! What a conundrum. But by adding these silent parameters for a silent install, we can forget all that nonsense. Silence is our friend.
Silent install switches for .exe and .msi files
Regardless of whether you’re installing a massive productivity suite or a small portable application, installations generally come in two forms: an .exe or an .msi installer.
Most sysadmins look at an .msi file or an .exe file and instantly know that the file either installs something or runs something. When downloading a program from the web, you’ll often have the choice to download the installation file as an .exe or an .msi. While they share some similarities in their purpose, there are many differences between them. The key difference I want to focus on is that .exe files are highly customizable by the developer, while .msi installers are standardized.
When you install an .msi package, rest assured that certain parameters exist, such as the silent parameter /quiet or /qn. You can get a list of the supported parameters in PowerShell or CMD by typing msiexec.exe /?. This command displays the usage statement.
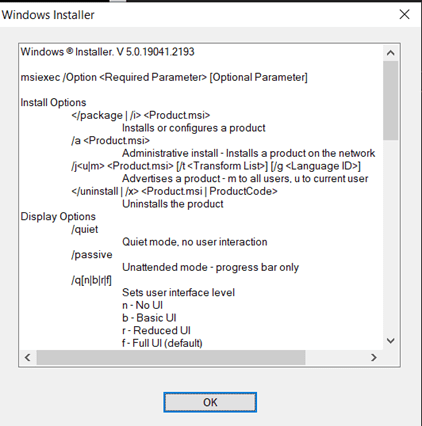
On the other hand, developers have more flexibility over the configuration of .exe files. Silent install parameters for .exe files may include a usage statement, or they may not. They may have used different silent switches like /silent, /s, or /S, or they may or may not accept installation parameters at all. Because .exe files aren’t standardized like .msi files, deploying them to our users becomes more difficult, especially if we need to ensure the installation runs silently and doesn’t restart end-user computers.
Since we can’t rely on all .exe files using the same installation parameters, we need to do some detective work to ensure our installations go off without a hitch. So grab your deerstalker cap and your gourd Calabash pipe, Watson, because the game is afoot.
Now that that’s out of the way, let’s discuss a few ways you can find silent install parameters.
Automate your patching
Keep Windows devices patched and secure from the cloud.
1. Find silent install parameters with the usage statement
Displaying the usage statement is my go-to method for finding silent installation parameters. The problem is that not all .exe files are created equal, and not all .exe files include a usage statement. Thankfully, viewing the usage statement, if one exists, is pretty straightforward. Here are a couple of different methods you can use to view the usage statement.
The first, and my preferred, method is to drag the executable file into the Run window. Open the folder containing the .exe file, and launch the Run window by typing run into the Microsoft Windows 10 search bar and hitting enter. Next, drag the .exe file into the Open field of the Run window. Doing so brings up the path to the executable. Add /? to the end of the path, making sure to include the space before the forward slash, and click OK.
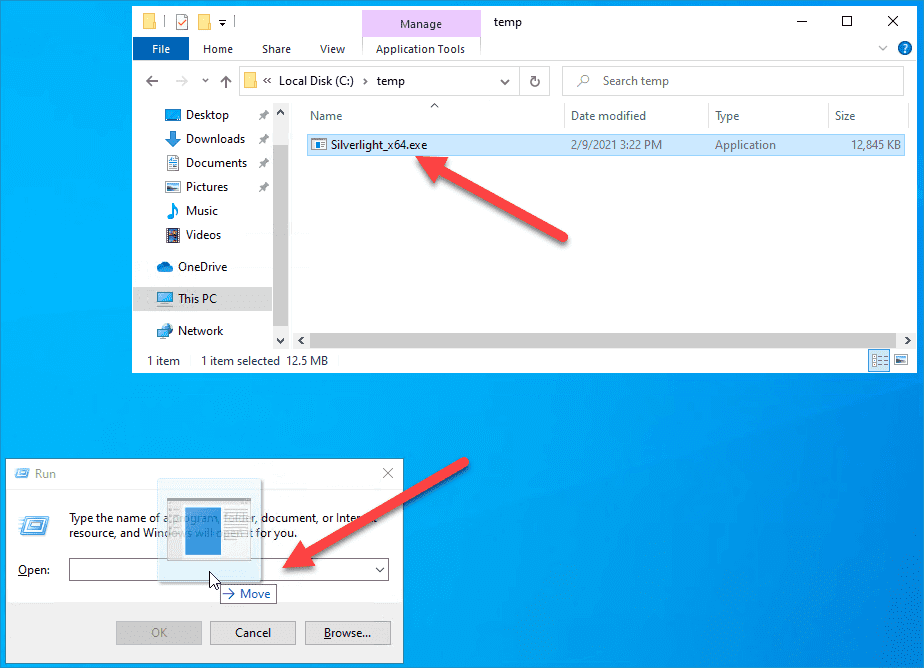
After clicking OK, you may be prompted with a User Account Control window. If a UAC prompt opens, click Yes.
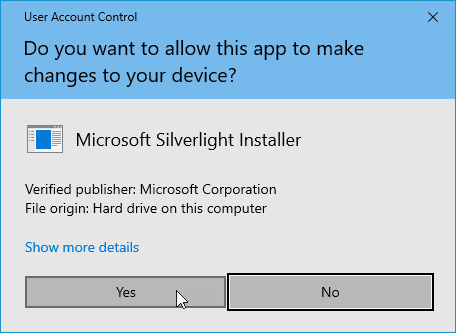
After clicking Yes, if the .exe comes with a usage statement, it should display. If the .exe doesn’t come with a usage statement, the application may just start to install. Here is the usage statement for the Silverlight executable.
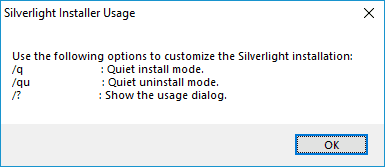
An alternative to using the Run window is to use CMD or PowerShell. If you grew up with Mavis Beacon and love typing, you could launch CMD or PowerShell and type out the path to the executable file followed by /?. If you’re like Lex and don’t like typing, there are easier ways of doing things. Just as with our example using the Run command, you can also drag and drop the installer file into the CMD or PowerShell window and append the /? to the end of the path.
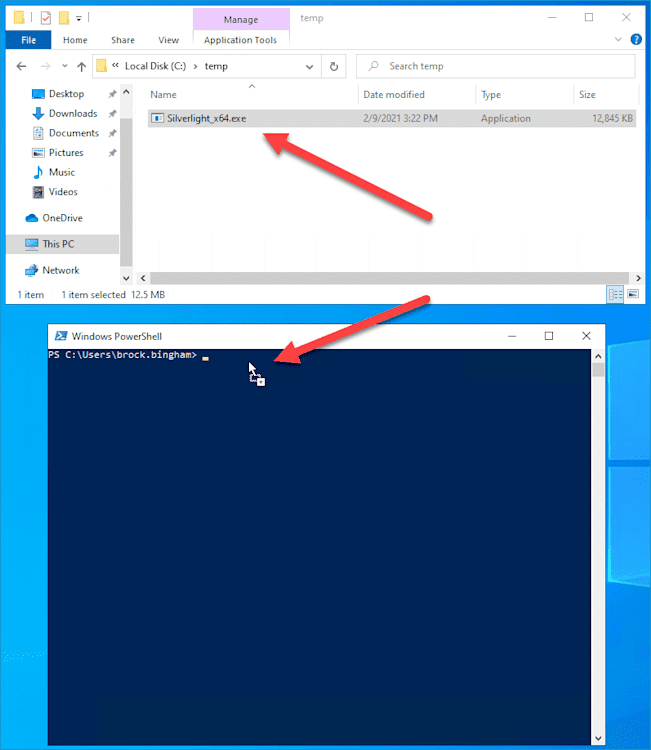
Make sure you don’t launch CMD or PowerShell with administrator permission, or this won’t work.
Another trick you can use if you don’t like to drag your files everywhere is to hold the Shift key and right-click on the executable, and then click Copy as path. Then you can just paste the path in Run, CMD, or PowerShell, and add /? to the end of the path.
2. Use Google to find silent install parameters
Is there anything Google can’t do? Probably, but the list of things it can’t do gets shorter and shorter every day.
Google is a solid source of information for install parameters. Simply search Google for silently install [application_name], and you’ll find loads of information to help you out.
Need to silently uninstall a program?
We got you. Check out our handy guide on how to silently uninstall just about anything.
3. Try the Universal Silent Switch Finder (USSF)
Universal Silent Switch Finder (USSF) is about as accurate a program name as I’ve ever seen. If you haven’t guessed already, Universal Silent Switch Finder attempts to detect the silent switch or parameter for an executable. Simply launch the program and point it to an executable file, and it’ll take care of the rest.
Disclaimer: I’ve had mixed results using USSF. Some apps simply don’t have a silent switch option, in which case USSF won't find anything. Another possible explanation for my mixed results could be that USSF hasn’t been updated in quite some time. Regardless, when you need to find a silent parameter and you’ve already tried the other resources, USSF is worth a shot.
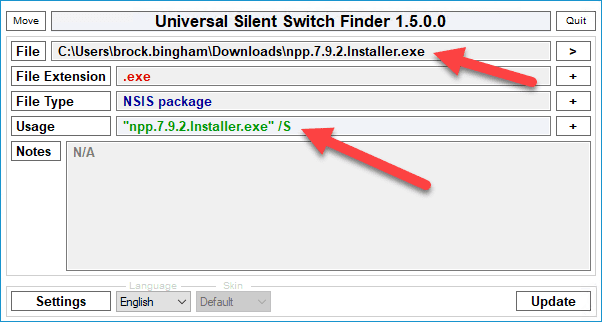
4. Extract executables with 7-Zip
One more option when finding silent parameters is to extract the executable using 7-Zip to see if any other .msi or .exe files within the executable can help us get the application installed silently. If you have 7-Zip installed, you can explore the contents of an executable by right-clicking on the .exe file and selecting 7-Zip > Open archive.
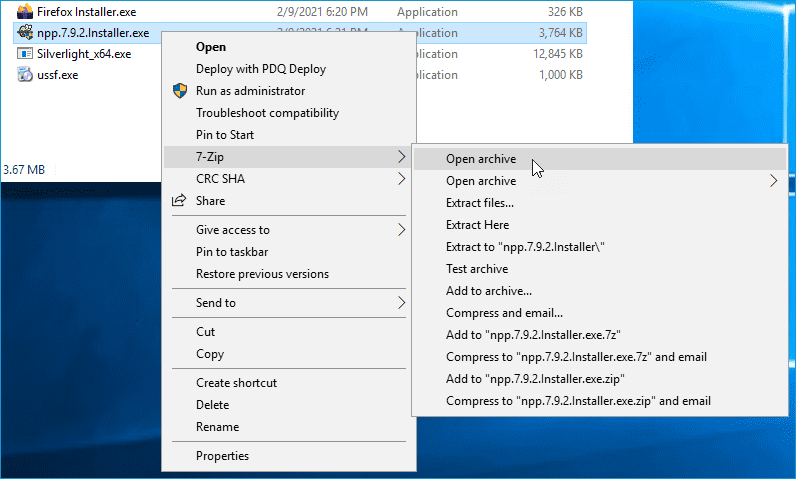
5. Use AutoHotkey (if all else fails)
If you’ve exhausted all of your resources and still can’t find a silent install option for an application you need to deploy, there is a last-resort option you can consider. AutoHotkey is an application that can automate tasks by mimicking clicks and button presses. It can launch .exe files minimized and still run through interactive menus without requiring user interaction. This process is scripted in AutoHotkey, after which it can be deployed to end users.
Again, this is a last-resort option. If you’re not familiar with AutoHotkey, things can go south quickly if the script you deploy isn’t perfect. Learn more about AutoHotkey and see this process in action in the video below.
Loading...
Silent parameter FAQs
What is a silent parameter?
A silent parameter is a command-line switch or option that allows for automated software installations without requiring the end user to do anything. 'Cause, you know, we don’t want them actually speaking to us, right?
What are the benefits of silent parameters?
By leveraging silent parameters, you can deploy applications seamlessly across multiple machines, saving valuable time and effort in contrast to a regular installation. This switch isn’t gonna play itself.
Familiarizing yourself with common silent parameters enables you to perform silent installations, prevent disruptive prompts (AKA, pressing next seven times), and ensure a smooth end-user experience.
Just remember, each software has its own set of secret codes, so unfortunately, there is some work involved in finding the right one. I know, I know. Boo. The good news is, once you find the right one, it’s nap time.
Silent installations with PDQ
Having the ability to install applications silently is necessary for any deployment. I can’t imagine the chaos that would ensue if an interactive application deployment requiring input was pushed out to hundreds of users. PDQ Connect and PDQ Deploy allow silent app installation for that reason.
If you’re tired of tracking down silent parameters and building an application package, let PDQ Connect or PDQ Deploy do it for you. PDQ Connect and PDQ Deploy take the guesswork out of deployments by providing prebuilt packages for dozens of the most common applications available today. Check it out with a free trial of PDQ Connect or PDQ Deploy & Inventory!