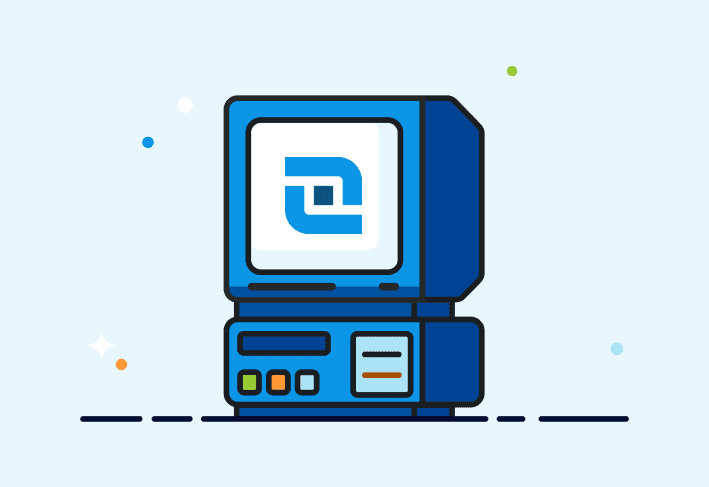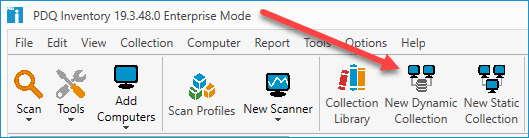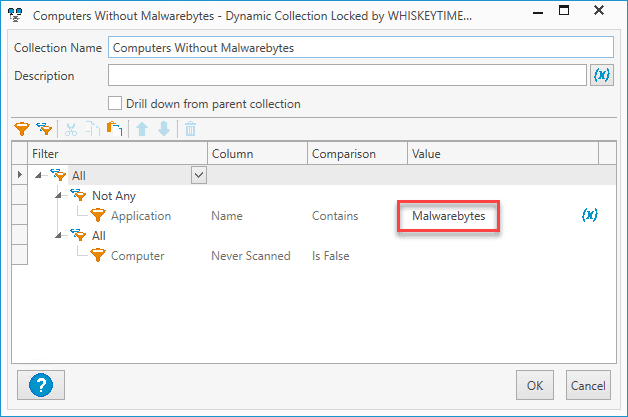If you’re a PDQ product connoisseur, you already know that PDQ Inventory can show you what applications are installed in your environment. But did you know that you can use it (as well as PDQ Connect) to see what applications aren’t installed?
Keep reading to learn how to use your favorite PDQ tools to see which applications are missing from devices in your fleet.
Why would I need to know which devices don’t have an app installed?
Generally, it's more useful to know which applications are installed on a computer. But consider this example. Your boss comes to you and says the auditors are coming tomorrow (yikes), and she needs a list of all the computers that don't have antivirus software installed. Suddenly, knowing which computers don't have an application installed becomes extremely important.
PDQ Inventory: Dynamic collections
You can use dynamic collections to group computers by what they do — and don’t — have installed on them.
If you have the Enterprise version of PDQ Inventory, you already have access to several collections that group by this type of information. If we open up the Collection Library and double-click on the Chrome Enterprise (Not Installed) collection, we can see how the filter works. If you don't have Enterprise, no sweat. Here's a screenshot so you can follow along.
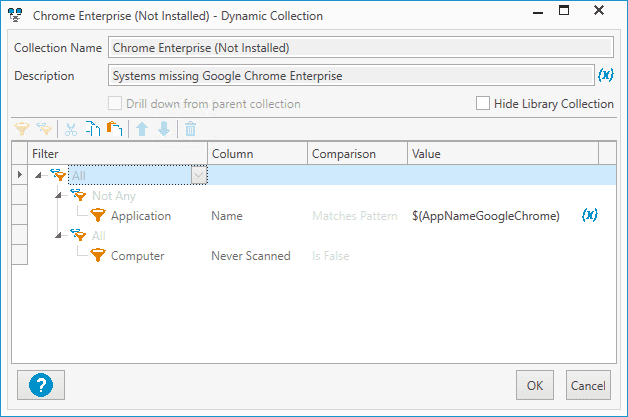
Alright, let's unpack what's going on here.
First, we have an All filter, meaning computers need to match all subfilters to be included in the collection.
Next, we have a Not Any filter. This filter looks through the applications installed on your systems to ensure Not Any of them match the value in the Value column. The Value column of this filter uses the system variable $(AppNameGoogleChrome). If we click on Options > Variables in PDQ Inventory, we can see the value of that variable is "Google Chrome."
Finally, we have an All filter that returns only computers that have been scanned.
We can use this collection as a template to create our own dynamic collection. For this example, I’ll make a collection that filters for computers that don't have Malwarebytes installed — but know you can swap that out for any application.
Click New Dynamic Collection.
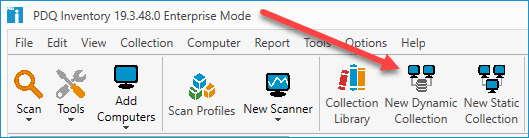
Give your collection a name.
Here are the filter settings we'll be using. Replace Malwarebytes with the application of your choice.
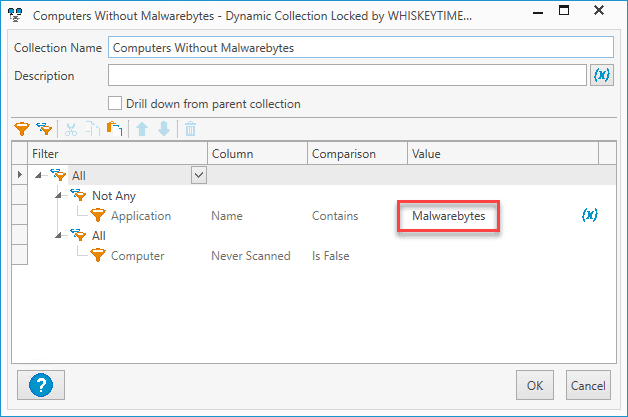
Click OK when finished.
Your new collection should appear in the menu tree. Click on the collection and review the members to ensure the filter works properly.
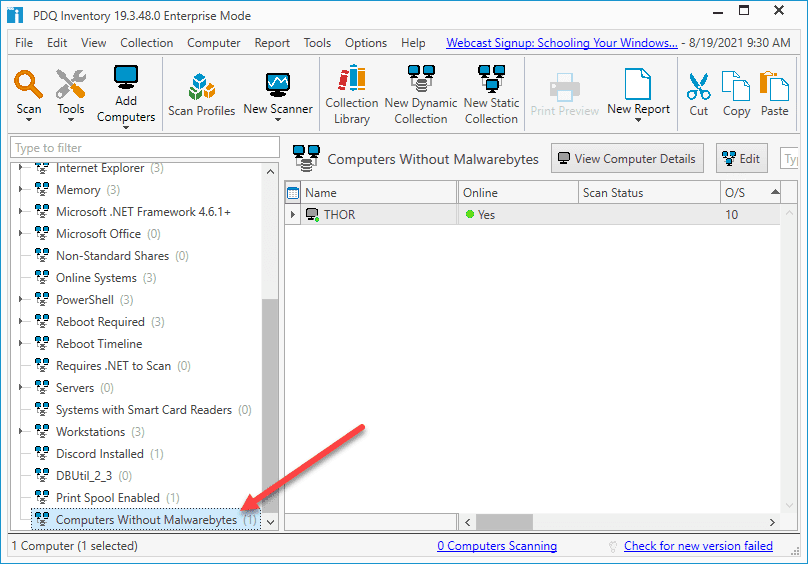
I know that THOR is the only computer in my environment that doesn't have Malwarebytes installed, so our collection is working perfectly.
Get a bird's-eye view of your environment
See what is — and isn't — installed with PDQ Deploy & Inventory or PDQ Connect. Try them free for 14 days.
PDQ Inventory: Alternate method
There's another way that we can build this collection. This method is especially useful if you already have a collection built containing computers that do have the application installed. Essentially, we can create a collection for computers that are NOT members of this existing collection.
Let's look at an example.
Here, I have a collection that filters for computers that do have Malwarebytes installed.
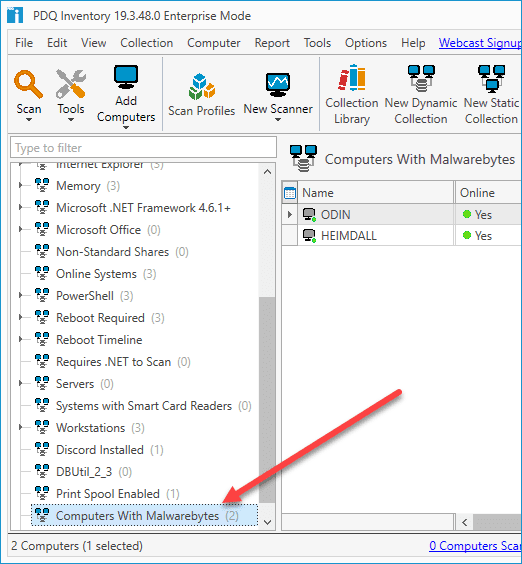
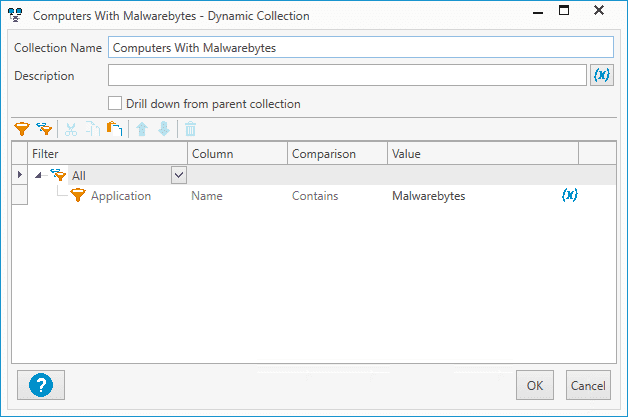
Now, let's create our opposing collection. Click New Dynamic Collection.
Give the collection a name.
Set up the following filters, and change the value to match the collection you want to filter against.
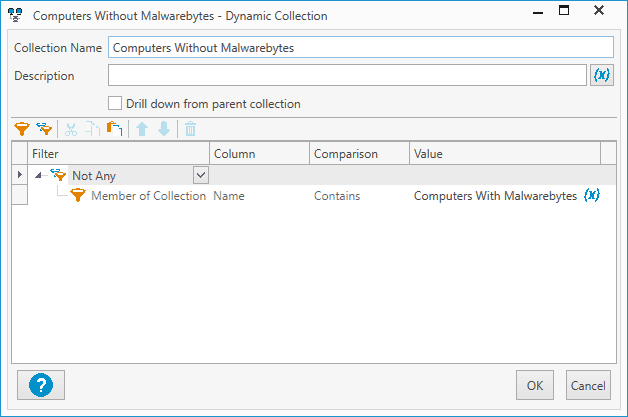
That's all there is to it. Again, this method is quick and easy if you already have a collection built that filters for computers with the specified application installed.
PDQ Connect: Groups
Finding computers with a missing application is a slightly different process in PDQ Connect. In Connect, collections are called groups. We use filters to organize devices in our fleets and ultimately fill those groups with devices. For folks switching from Inventory to Connect, here’s your terminology cheat sheet:
(Inventory) Filters = (Connect) Filters
(Inventory) Collections = (Connect) Groups
Centralize your Windows device management
With PDQ Connect, gain real-time visibility, deploy software, remediate vulnerabilities, schedule reports, automate maintenance tasks, and access remote devices from one easy-to-use platform.
Filters and groups in PDQ Connect
Terms running together for you? Never fear! We have a knowledge base article that explains everything you need to know about filters and groups in PDQ Connect.
Let’s dive into how to create a group in PDQ Connect using antivirus software as an example. And good news: If you’ve ever had to hop into regedit, you’re already two steps ahead of the rest of the class! 😉
1. From the PDQ Connect console, click Devices. Then, click Create group.
Once you click Create group, you’ll see the Create group dialog box.
2. In the Create group dialog box, enter a name for your group. Here, we’ve chosen Antivirus.
3. Under Type, select either Dynamic or Static. Dynamic groups filter devices in real time as their parameters change (e.g., antivirus is installed). Static groups remain the same. (More on static vs. dynamic groups in a separate blog.) For that reason, we recommend using a dynamic group here.
4. Next, determine your filtering logic. Here’s where your knowledge of regedit — and that IT 101 class you took years ago — come in handy. We use the OR, AND, NOR, and NAND operators to help filter devices.
In this example, we don't need to use filtering logic to get the results we need. But just in case your environment warrants using filtering logic, let's briefly cover an example.
To see the devices that don’t have antivirus installed in our sample instance, we could use one operator: AND. We could ask PDQ Connect to show us all the devices where the Name field is not empty. Then, we'd use the AND operator to tack on a stipulation: These devices with something in the Name field must also have software named Sophos (antivirus) installed.
5. Enter your filtering logic and antivirus of choice into the respective fields in the dialog box. Afterward, click Create.
And there you have it! A shiny new group shows you which computers don’t have antivirus installed.
Collections and groups that filter for computers with missing applications are incredibly useful, especially when auditors come snooping around your network.
A quick note for PDQ Inventory users: To get the most out of your collections, make sure you regularly scan your systems. Collections are only as accurate as your most recent scan.