Tired of having to manually run your Inventory reports and then email them to your manager? With PDQ Inventory you can have your reports run on specific schedules and even have them emailed to the folks that need (or think they need) to see them.
Introducing Auto Reports. First, let's configure the feature.
Configure email settings
If you plan to email your Inventory reports then you need to configure your email server settings. These include the address of your SMTP server, the account to access the email server and the email address to use when sending out your reports.
Go to File > Preferences > Mail Server. Fill in the necessary information for your environment.
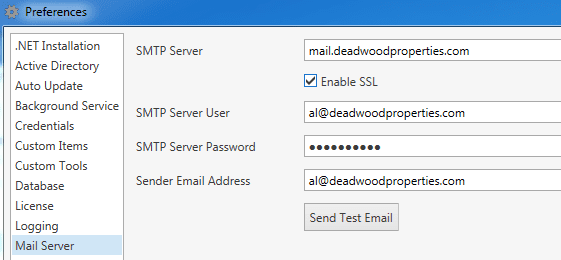
Choose a network location to store your report files
You can choose different locations for each Auto Report but generally you'll probably have just one. Make sure the user account that runs your Background Service has the appropriate rights to write to this folder.
The location must be accessible from a UNC path. In the examples below I use the following location:
\\TOKEN\Deploy\Inventory Reports
Go to your Auto Reports node in the left tree of PDQ Inventory.
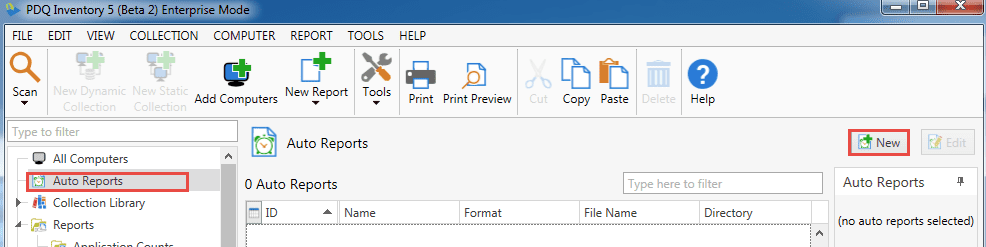
In the Auto Report window below you will define the specifics such as where to store the output file, who (if anyone) to email, and which Reports you want to attach to the schedule.
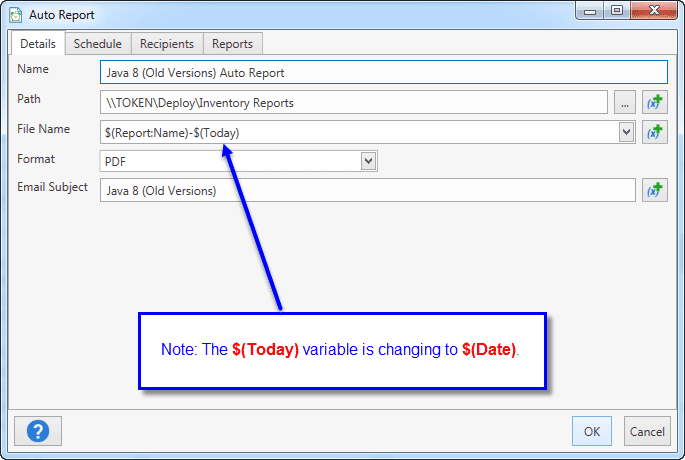
Here are some videos which show you two ways you can configure Auto Reports.
Part One:
Loading...
Part Two:
Loading...



