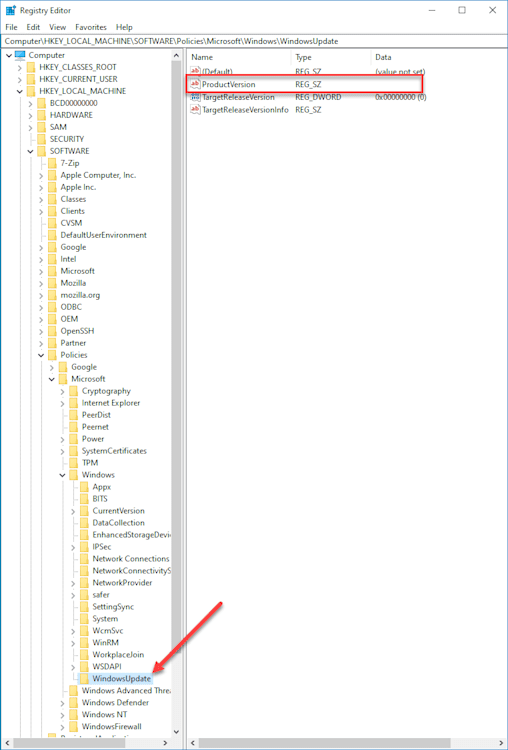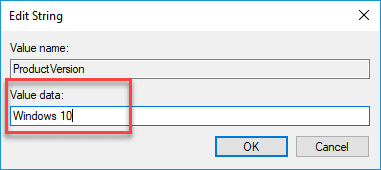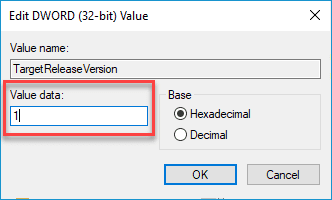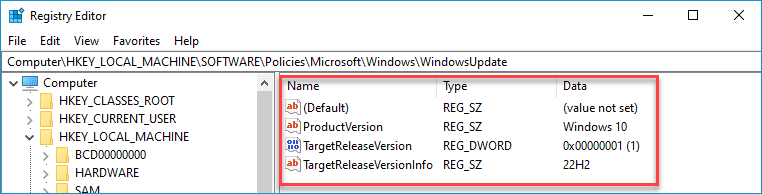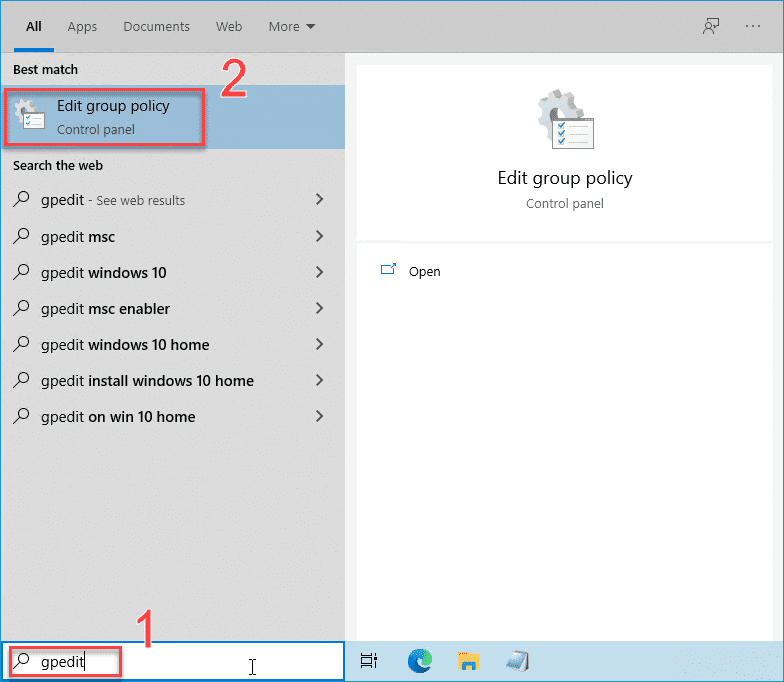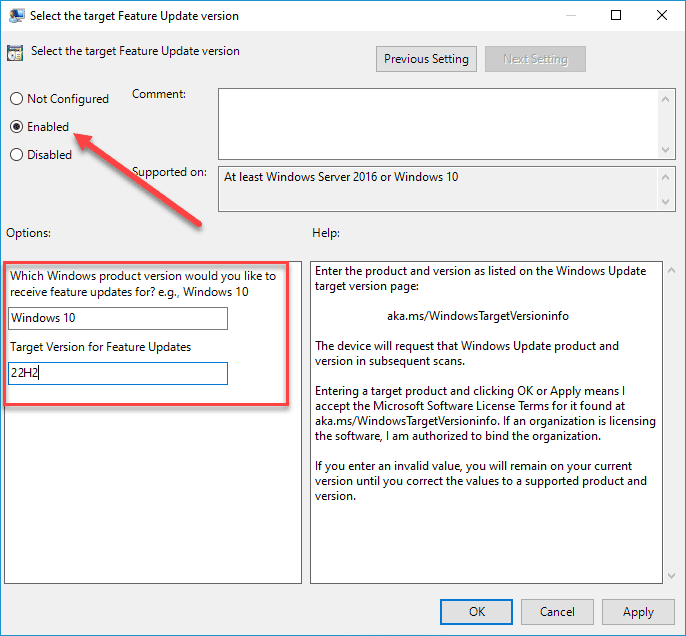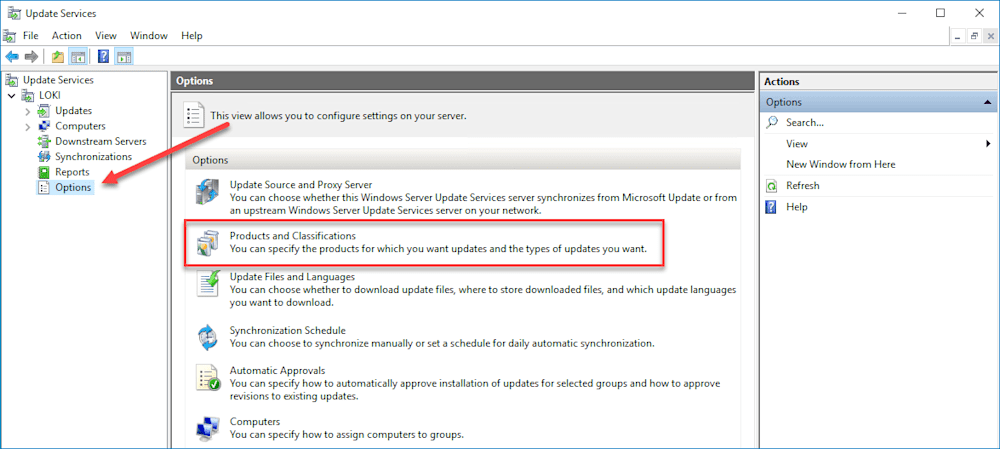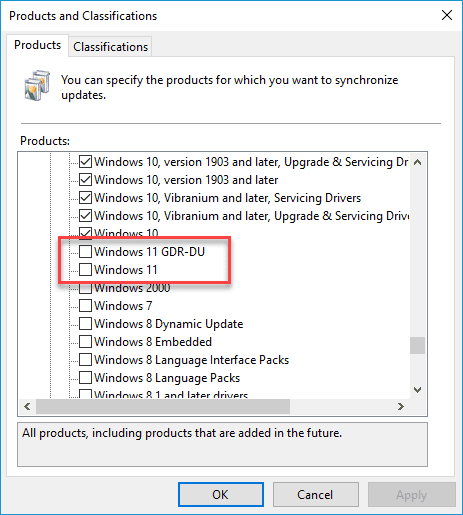While Microsoft might be super excited for you to embrace Windows 11, you may not be as enthusiastic about the "upgrade." And that's okay. A wise sysadmin once told me never to adopt a new operating system (OS) until it's had a chance to mature — the exception being Windows 7, where we collectively abandoned Vista as quickly as possible.
While I've had a relatively smooth experience with Windows 11, others haven't been so lucky. Whatever your reasoning, delaying or blocking the Windows 11 update might be the best option for you or your organization. If you've decided to postpone the transitions to Windows 11, we've got you covered. Here are the various ways to block the Windows 11 upgrade.
How to block Windows 11 depending on your Windows version
Blocking the Windows 11 upgrade is easy, right? Right? Well, that depends. While I wouldn't consider it difficult, it probably depends on your level of experience. Thankfully, we'll actually cover a few different methods to block the Windows 11 upgrade, including:
Registry Editor
Group Policy
Windows Server Update Services (WSUS)
The method you should use largely depends on the version of Windows you use. While Pro, Education, and Enterprise users can utilize any of the mentioned methods, Home users can block the Windows 11 upgrade only by modifying the registry.
Loading...
How to block the Windows 11 upgrade with the Registry Editor
If you're running Windows 10 Home edition (or you simply enjoy editing the registry because you have a wild side), this method is for you. This process helps postpone the Windows 11 upgrade for as long as possible.
Improperly modifying the registry can seriously corrupt your operating system if you're unfamiliar with what you're doing. With that said, if you consider yourself a Windows wizard and are comfortable with the risks, then let’s get to work!
Fire up the Registry Editor by typing regedit in the Windows search field.
Click on Registry Editor.

If the User Account Control window launches, click Yes.
Navigate to HKEY_LOCAL_MACHINE > SOFTWARE > Policies > Microsoft > Windows > WindowsUpdate.
Double-click ProductVersion.
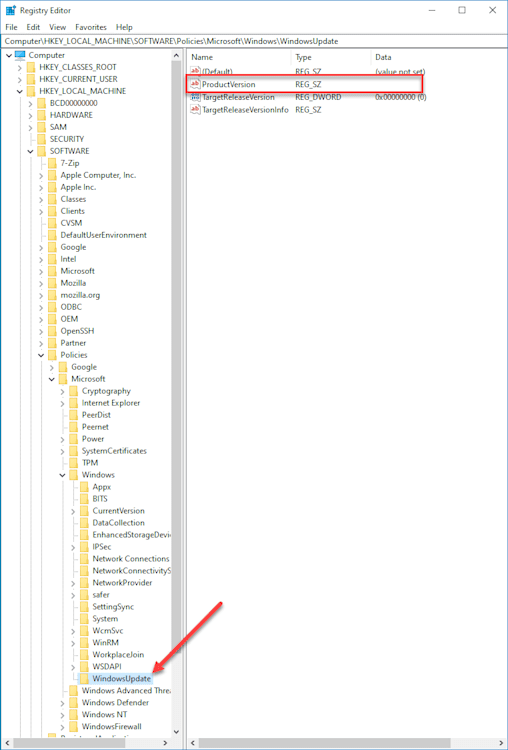
Enter Windows 10, then click OK.
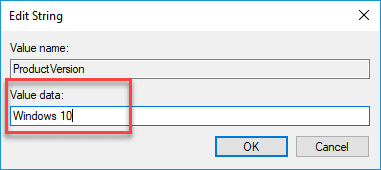
Double-click on TargetReleaseVersion, then enter the value 1. Click OK.
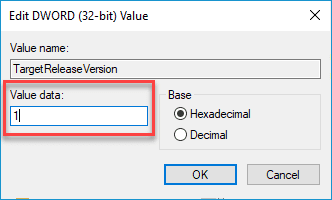
Double-click on TargetReleaseVersionInfo and enter 22H2, then click OK.

Your finished registry edits should resemble this:
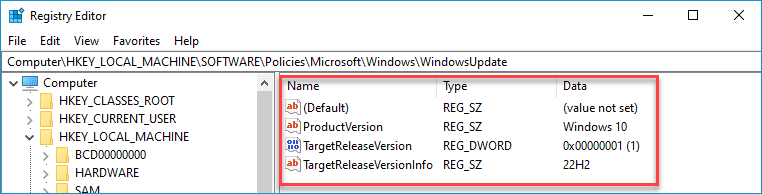
If you don't see the WindowsUpdate registry key or are missing these registry values, you’ll need to create them manually and then set their values.
Centralize your Windows device management
With PDQ Connect, gain real-time visibility, deploy software, remediate vulnerabilities, schedule reports, automate maintenance tasks, and access remote devices from one easy-to-use platform.
How to block Windows 11 with Group Policy
Blocking Windows 11 with Group Policy is easy, though there's a catch. This option is only available to Windows 10 Pro, Education, and Enterprise users. Windows 10 Home users need to block Windows 11 using the Registry Editor.
Here’s how to block the Windows 11 upgrade using Group Policy.
In the search field, type gpedit.
Click Edit group policy.
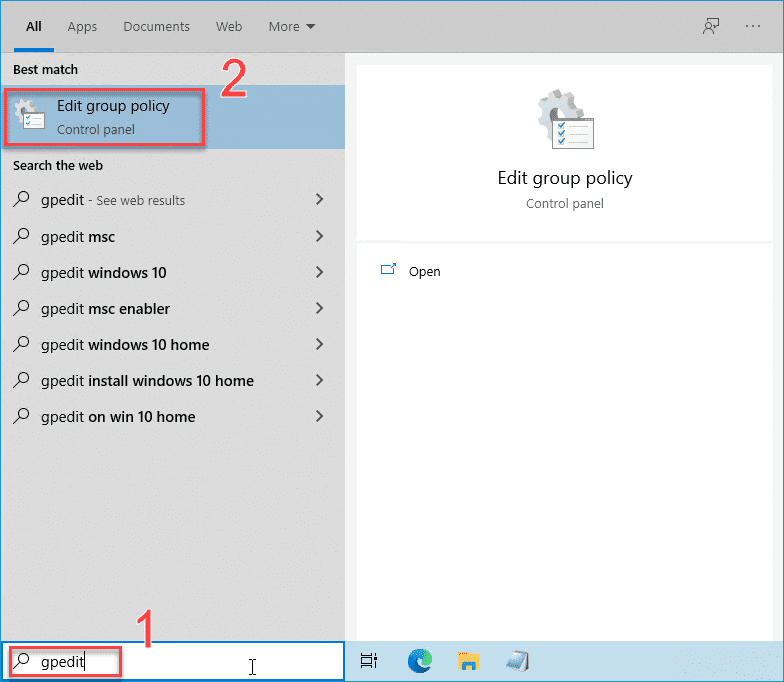
In the Local Group Policy Editor, navigate to Computer Configuration > Administrative Templates > Windows Components > Windows Update > Windows Updates for Business.
Double-click Select the target Feature Update version.

Select Enabled.
Enter Windows 10 as your product version.
Enter 22H2 as your target version.
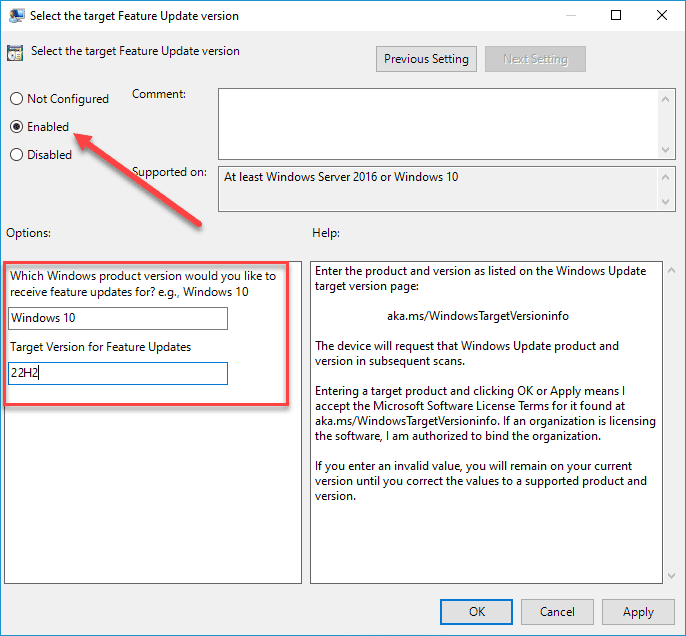
Click Apply, then close the Group Policy editor window.
To configure this setting for a domain, you'll need to utilize the Group Policy Management Console on a Windows server or a device running Remote Server Administration Tools (RSAT).
Configuring WSUS to block Windows 11
If you've already got your network configured to download updates via WSUS, then you most likely don't have to change anything. Unless you've modified the products and classifications in WSUS to include Windows 11, you shouldn't receive the Windows 11 upgrade. If you're unsure whether this change has been made, here's how to find out.
Launch WSUS.
In the navigation tree, expand your server, then click Options.
Click Products and Classifications.
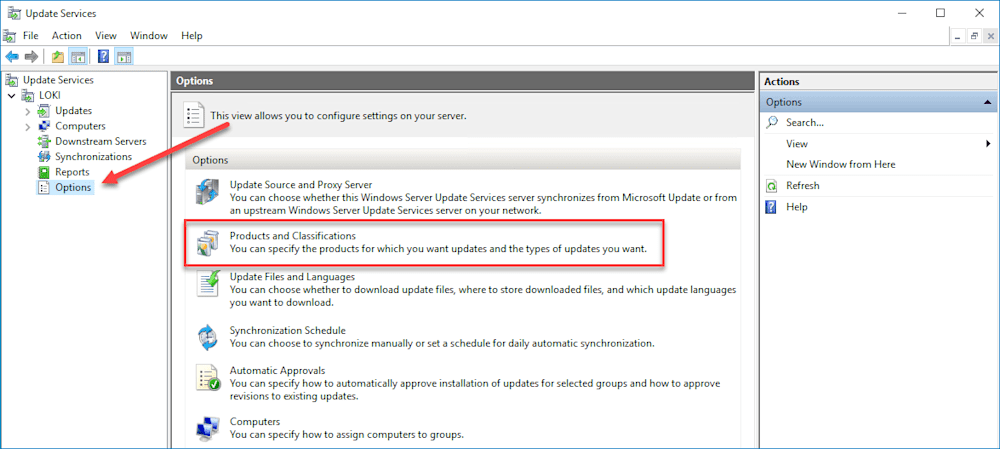
Scroll down the list and see if Windows 11 is checked.
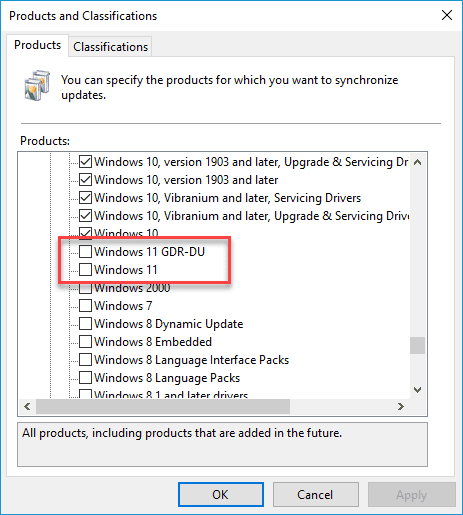
If Windows 11 isn't checked, you don't need to worry about accidentally distributing the upgrade to your managed devices. If it is selected, uncheck it and save your changes.
Can't avoid the Windows 11 update?
You may be in for a shock: Windows 11 is jam-packed with bloatware. (Thanks, Microsoft.) Here's how to get rid of that pesky bloatware you don't need.
When does Windows 10 support end?
Microsoft announced that Windows 10 22H2 will be the last version of Windows 10, and the end of support date for the aging OS is October 14, 2025. This seems like one of those "get your affairs in order" moments as we near the end of a decade with the (mostly) well-loved operating system. Sure, Windows 10 wasn't perfect, but after the atrocity we call Windows 8, it didn't need to be perfect. It just needed to work.
If you're looking for a device management solution that just works, give PDQ a try. PDQ Deploy & Inventory simplify on-prem computer management, while PDQ Connect utilizes an agent-based approach to manage all your endpoints, including those elusive remote devices.