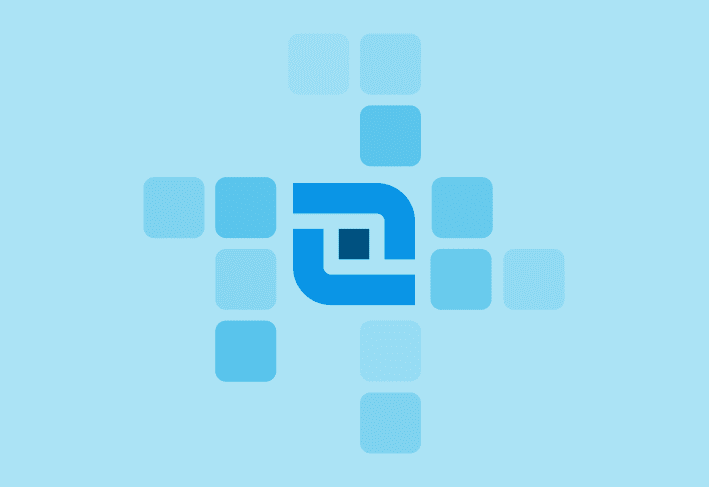The Microsoft Store — known as the Windows Store until the release of Windows 10 — is Microsoft’s one-stop shop for hardware, software, and everything in between. If you need to know how to inventory Microsoft Store apps, you’ve come to the right place.
In this blog, we’ll cover how to inventory Microsoft Store apps using PDQ Inventory. Not a partner? No worries. If you’d like to follow along, download a trial of PDQ Inventory.
Create a WMI scanner
To begin, we’ll need to create a Windows Management Instrumentation, or WMI, scanner. From here, complete the following steps.
1. In PDQ Inventory, click Scan Profiles.
2. On the Scan Profiles page, click New.
3. Give the new Scan Profile a name, then click Add > WMI.
4. Give the WMI scanner a name, and ensure the Namespace is set to ROOT\CIMV2.
5. Add this WQL Query: SELECT * FROM Win32_InstalledStoreProgram
6. Click OK to save and close the WMI editor, then click OK to save and close the Scan Profile.
You now have a brand new scanner to run! Time to take it for a test drive.
Run the WMI scanner
To run the new scanner against your devices, follow these two steps.
Right-click on All Computers
Click Scan Collection > Microsoft Store Apps.
Navigate the resulting data
Once your first scan is complete, we can dig into some data. If you run the scanner on every computer, some may return a message that says, “WMI invalid class.” No cause for concern there — this WMI class will work only on Windows 8 or later.
Ready to look at that data? Let’s do it!
1. Open a Windows 8 or later computer.
2. Navigate to the WMI section.
3. Select the name of the WMI scanner you just created.
4. Fall in love with the beautiful data in front of you.
Here, we can see what architecture the app was compiled for, the program ID (useful for uninstall scripts 😉), version, and vendor name. If you find the information on language not so helpful, you can manually find the value by searching for the number. Feeling a bit fancier? Crack open PowerShell to convert the values like this:
[System.Globalization.Cultureinfo]::GetCultureInfo(1033)
It’s not documented, but I assume the 0 means the language is not set.
Wondering why the vendor names look suspiciously like the subject information in a certificate? That’s because it is! Microsoft requires all store applications to be signed with a certificate.
Inventorying Microsoft Store apps is just the tip of the iceberg of what PDQ Deploy & Inventory can do. Sign up for a free 14-day trial to see how easy deployments and inventories can be.