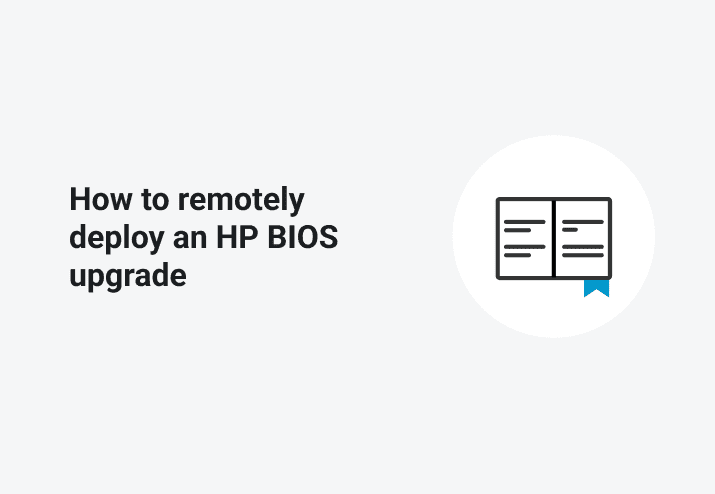Get The Files You Need
When updating the BIOS, you need to download the update for the specific hardware from HP’s support site, or alternatively, you can use HP's SoftPaq Download Manager to acquire both driver updates and BIOS updates. In a previous life, I installed the SoftPaq Manager directly on the PDQ server to easily create PDQ Deploy packages for drivers and bios updates.
It’s worth noting that the silent parameters for deploying a specific bios update vary slightly per package and are listed in the SilentInstall column of the Downloaded SoftPaqs section.
Creating The Package
You’ve downloaded the BIOS file and extracted it to a folder of your choosing:
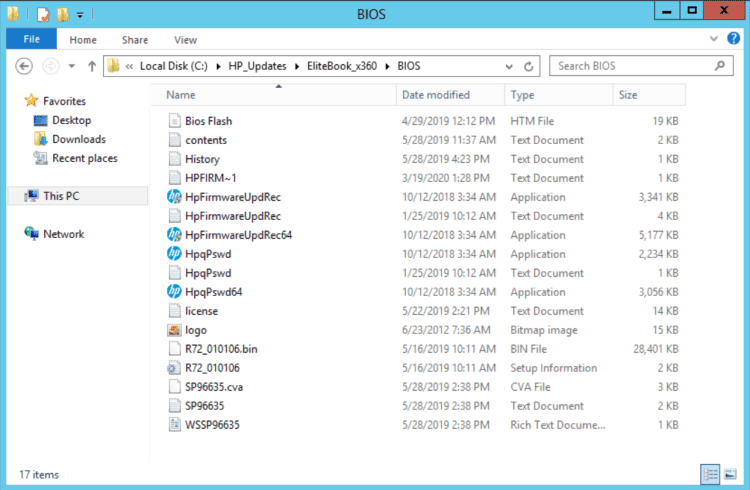
Navigate to the BIOS folder you extracted. In addition to the SoftPaq Manager silent parameters, the folder contains HpFirmwareUpdRec.txt that contains additional command line parameters:
In this example, I’ve used the silent and Bitlocker switches. Many of you have Bitlocker encryption on laptops. This update has the switch built in to temporarily bypass Bitlocker encryption on the next reboot, but if your update doesn’t have this, I strongly recommend putting in a to suspend Bitlocker for one reboot. This will prevent it from interfering with the update process. This article can give you some options to accomplish this.
Here’s the BIOS package for PDQ Deploy:
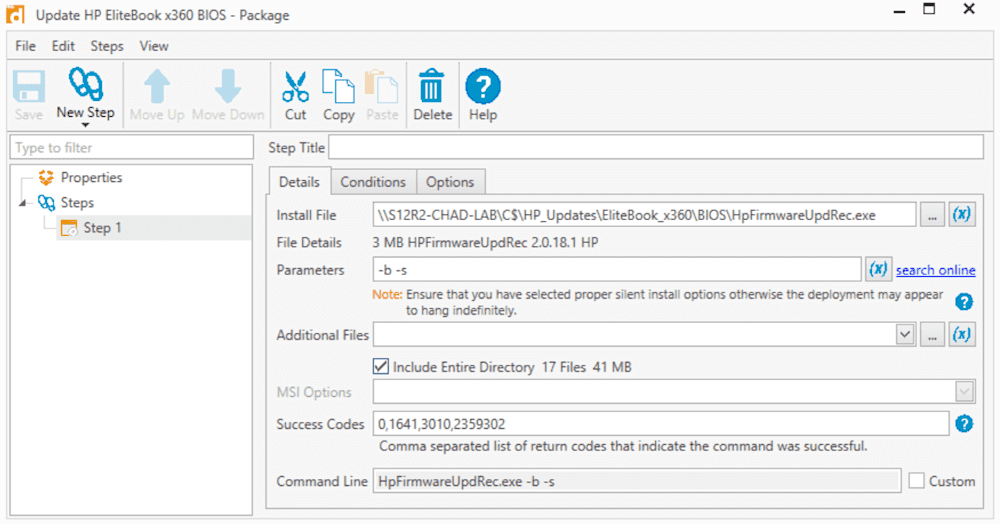
I like to choose Include Entire Directory, so those files are all local on the client for the upgrade.
Switch to PDQ Inventory and create a dynamic collection for the specific hardware we want to upgrade:
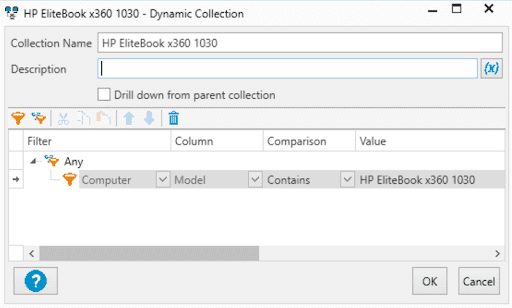
Finally, to finish our PDQ Deploy package, it’s a good idea to add a filter, so the BIOS upgrade only runs on a specific computer model. We filter based on our PDQ Inventory dynamic collection:
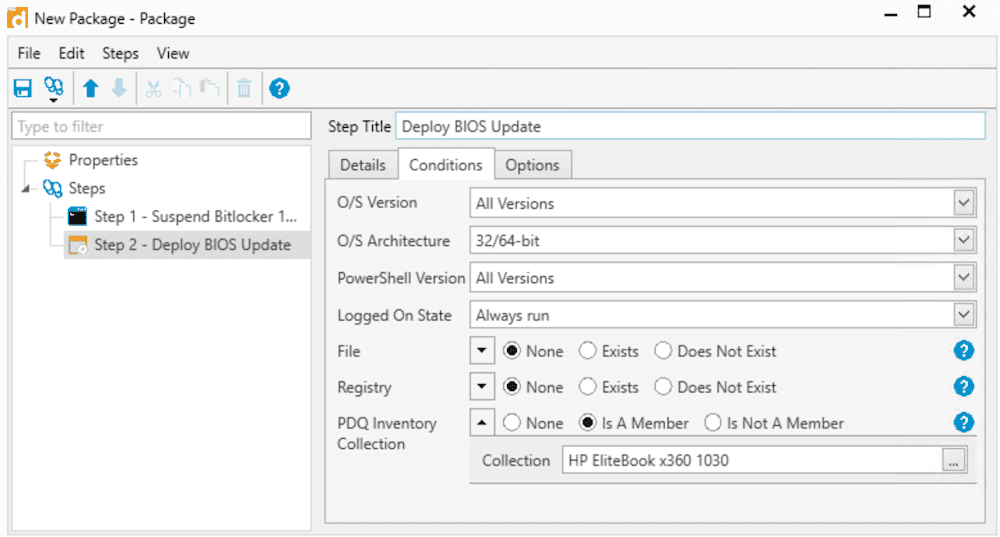
You should be set to deploy to the dynamic collection we created and PLEASE test on 1-2 machines first before rolling this out to the entire dynamic collection. Join us for our weekly webcast to learn more about what PDQ can do for you.
Disclaimer:
This is for informational purposes only and relies that the vendor has not made any changes since the time of this writing that will affect this deployment. Any problems or concerns with their products can be addressed by their support staff.
If you happen to be working with Dell machines, check out Jordan's Dell BIOS Update blog post here.