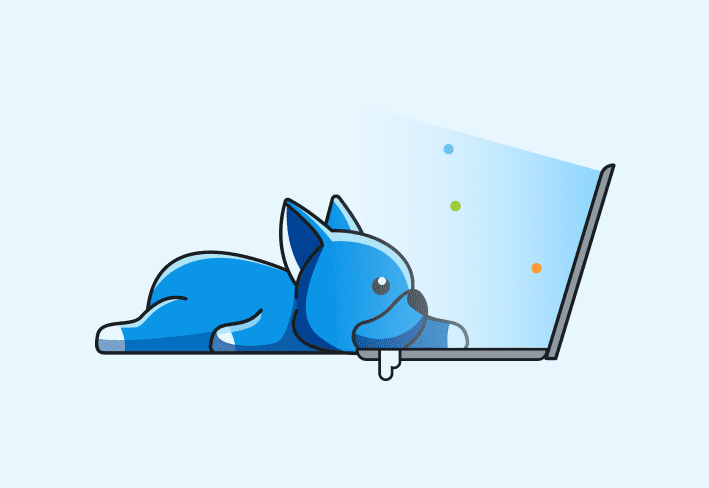Restarting or shutting down your Windows PC — what’s the difference? While both power off your system, they function differently under the hood, especially with features like Fast Startup. Understanding when to use each is important when installing updates, resolving operational issues (especially driver-related ones), or applying group policies effectively.
Of course, more complex use cases exist where the lines between restart and shutdown blur. Let’s talk about those situations — and what shutting down and restarting actually do.
Loading...
Is there a difference between shutdown and restart?
There is a difference between shutdown and restart. Sure, technically restart turns the computer back on instead of just turning it off, but the differences go deeper than that.
In Windows 8, Microsoft introduced a feature called Fast Startup, which is still present in Windows 10 and Windows 11. By default, the shutdown option uses Fast Startup to increase boot speed, but restart doesn’t. While everyone can appreciate faster boot times, Fast Startup cuts some corners to achieve the results. More on that in a moment.
What does the shutdown option do?
While shutdown does turn off your computer, it may not be as off as you think thanks to Fast Startup.
With Fast Startup enabled, shutdown puts your computer into a hybrid hibernation state. Unlike the traditional hibernation state, which saves the user state, Fast Startup only saves your Windows kernel state into the hibernation file. This information is loaded the next time you start your device to reduce boot times.
Centralize your Windows device management
With PDQ Connect, gain real-time visibility, deploy software, remediate vulnerabilities, schedule reports, automate maintenance tasks, and access remote devices from one easy-to-use platform.
What does restarting your computer do?
Restarting entirely stops all system processes, including the Windows kernel, and restarts the system from scratch, also known as a cold boot. This full reset clears out the system state and any residual issues, making it useful for troubleshooting.
Unlike shutdown, restart is not affected by Fast Startup. It continues to function the way it always has, ensuring a clean slate every time your system reboots.
Should you shut down or restart?
If you’re wondering if you should shut down or restart Windows, I’ll give it to you straight: It depends. While I detest not giving a definitive answer, what I can do is give you some information so you can make an informed decision.
For most users and situations, shutdown, even with Fast Startup enabled, should be your go-to option if you need to turn off your computer. While it may not start the Windows kernel from scratch each time you boot, most users shouldn’t experience any issues. And while Fast Startup probably won’t save a lot of time for devices with SSD drives (seven seconds for me), the time savings could be significant for traditional spinning disk drives.
However, there are a handful of situations where I recommend using restart instead of shutdown. Use restart when:
You need to install updates.
You’re trying to resolve operational issues, especially if the issues could be driver related.
You need to apply group policies.
In these situations, it’s better to have the kernel boot from scratch. Or consider disabling Fast Startup, which prevents shutdown from saving the Windows kernel state.
Super-secret method to shut down your computer
Did you know there is a secret method to shut down your computer, completely stopping all processes without disabling Fast Startup? I hope you’re ready to amaze all your IT friends.
If you’re familiar with Windows OS, you know that the Shift key can enable additional functionality in certain situations. For example, holding Shift while right-clicking on a file gives you the option to copy its file path. Well, it turns out that using the Shift shutdown method, if you hold the Shift key and click Shut down, forces the system to fully shut down, bypassing Fast Startup. Neato! Yes, I’m a sysadmin; I’m easily amused.
Using Command Prompt to shut down or reboot your computer
Can’t get enough of the command line? Use these commands to power states directly from the terminal.
Shutdown command
shutdown /s
Reboot command
shutdown /r
Final thoughts on restarting vs. shutting down
Want to shut down or restart computers en masse? PDQ products can help. PDQ Connect and PDQ Deploy & Inventory will have you shutting down and restarting hordes of devices with just a couple of clicks. Top that off with automated package deployments, world-class endpoint management, and an unrivaled user experience, and you’ve got everything you need for simplified system administration. Try out any of PDQ’s products free for 14 days.